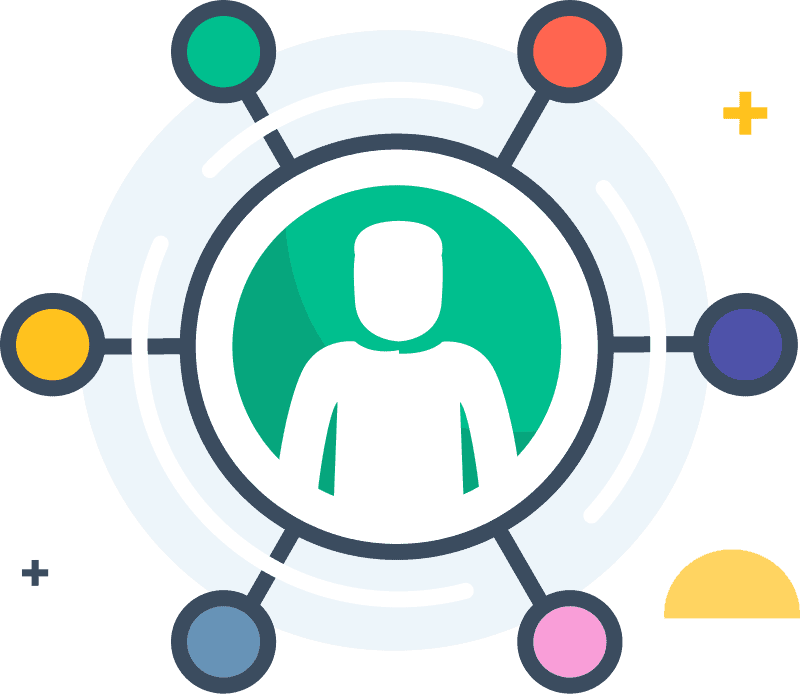When attempting to visit your WordPress website, did you get the “Temporarily offline for scheduled maintenance.
There is no need to worry about these errors! It can be resolved in a few minutes if WordPress is temporarily unavailable for scheduled maintenance.
How To Fix: Briefly Unavailable For Scheduled Maintenance 2025
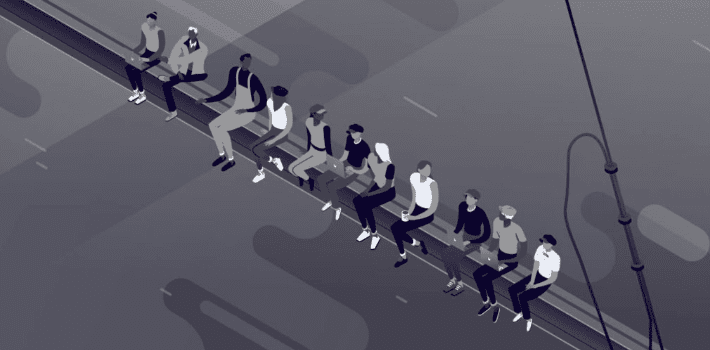
Error “Briefly unavailable for scheduled maintenance” on WordPress: What’s wrong?
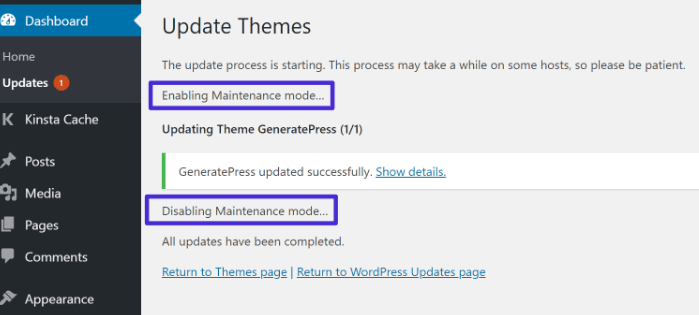
When you use the built-in WordPress update system in your dashboard to upgrade the core software, plugins, or themes, WordPress places your site into “maintenance mode” so that it may update the essential files safely.
If you’ve ever paid attention during updates, WordPress displays this information in your dashboard as it performs them.
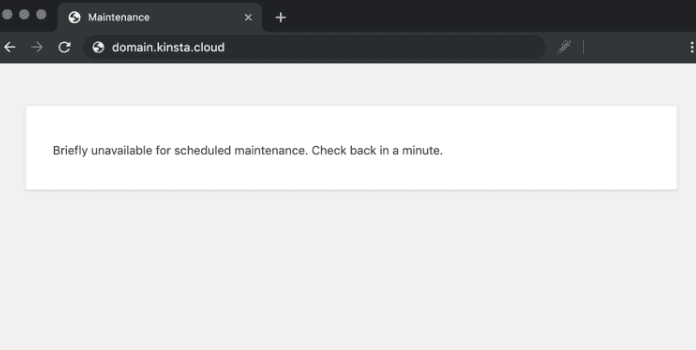
Whenever someone attempts to access your WordPress site while it is in maintenance mode, they will see the message “Temporarily unavailable due to scheduled maintenance.” “Return in one minute” message.
Therefore, the notice itself is not an error – it is intended to appear for a brief period of time.
Typically, WordPress initiates maintenance mode, applies the update, and then deactivates maintenance mode. The majority of the time, the process is so flawless that it takes only a few seconds and you never notice a difference on your website.
Occasionally, though, your site becomes “stuck” in maintenance mode. The “Briefly unavailable for scheduled maintenance. Just a moment” message becomes problematic when it doesn’t disappear and prevents you and others from accessing the site.
There are a variety of reasons why your WordPress site may be in maintenance mode, with the most prevalent being:
- You closed your browser tab while an update was in progress.
- You attempted to update a large number of themes and plugins simultaneously, but something failed.
- The glitch was caused by a compatibility issue with an upgrade.
Thankfully, WordPress’s “Temporarily unavailable for scheduled maintenance; please check back in a minute” message can be resolved by deleting a single file via FTP.
Here’s how to get your website back online…
The solution to “Briefly unavailable for scheduled maintenance.”
WordPress adds a file named.maintenance to your WordPress site’s root folder in order to enter maintenance mode (also where you store your wp-config.php file).
Exiting maintenance mode will remove the “Site temporarily unavailable for scheduled maintenance; please check back in a minute” message, just delete the.maintenance file.
Here is a detailed guide on how to achieve that…
Step 1: Set up an SFTP connection to your WordPress site

Your WordPress site must be connected via SFTP using an FTP program.
Step 2: Delete .maintenance file
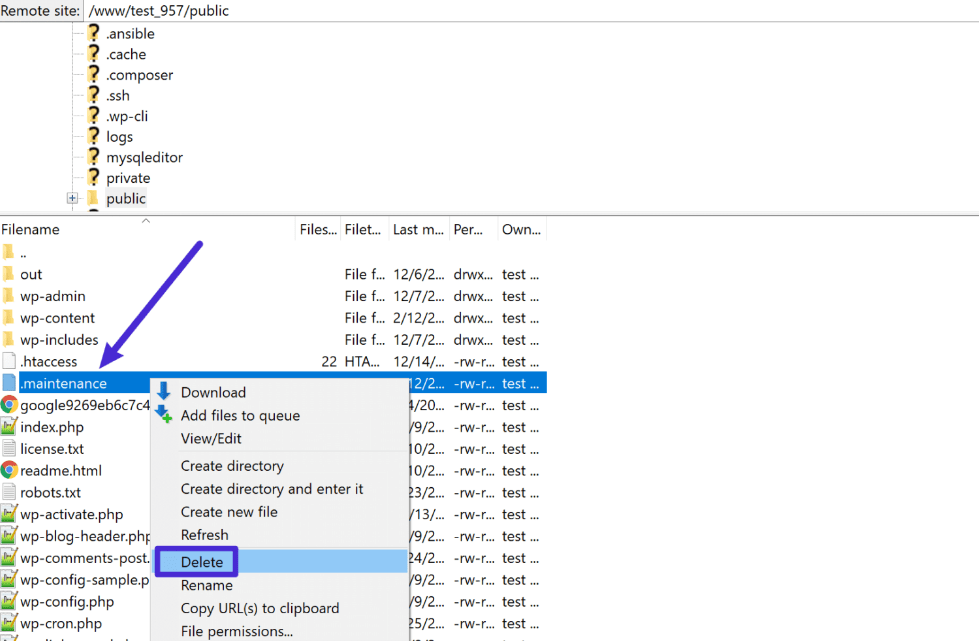
Your site will now be out of maintenance mode once you delete the .maintenance file.
That is all! Once you delete the file, your WordPress site should resume normal operation.
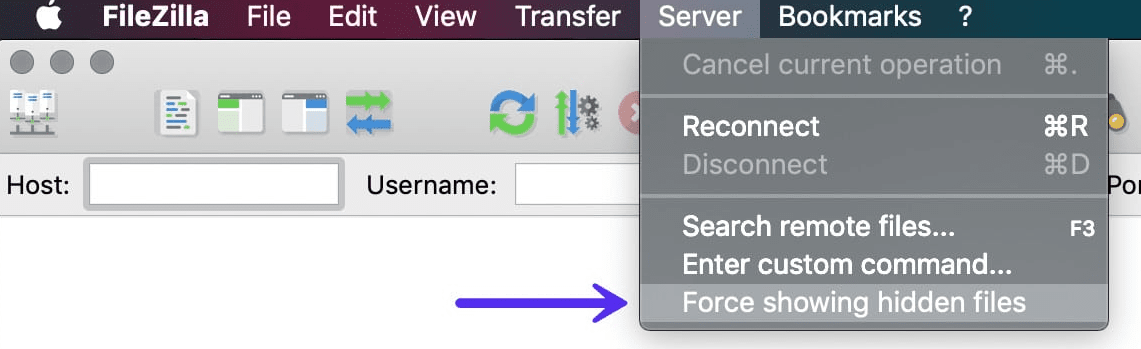
If the.maintenance file is not visible, you may need to show hidden files. For example, in FileZilla, select “Server” at the top and then “Force revealing hidden files.”
The “Briefly unavailable” error can be avoided by following these steps.
The WordPress site is experiencing an error. Please try again in a few minutes
For future prevention, here are a few tips.
1. Don’t close browser tab while running updates
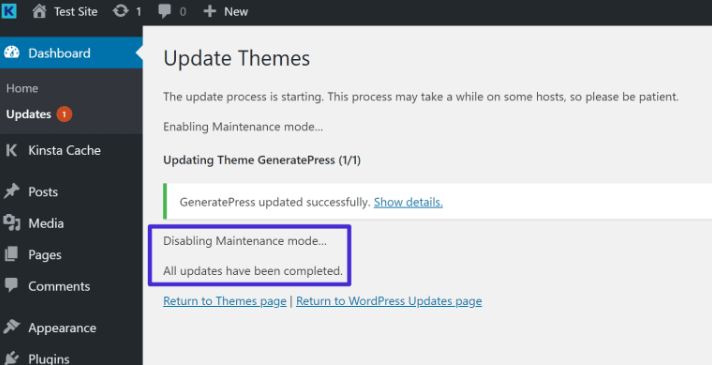
Keep your browser tab open whenever you utilize the WordPress update functionality until the message appears ” Maintenance mode has been disabled … All updates have been completed.”.
2. Themes and plugins shouldn’t be updated at the same time
Make sure you only perform one update at a time. For instance, update themes and plugins as they become available, as opposed to waiting until they are all updated at once.
The staging sites and automatic backup functionality of Kinsta make it simple to test changes and revert in the event of compatibility concerns.
In addition to reducing the likelihood of becoming trapped in maintenance mode, constantly upgrading your website is an excellent method to maintain it secure and operational.
3. Make sure themes and plugins are compatible
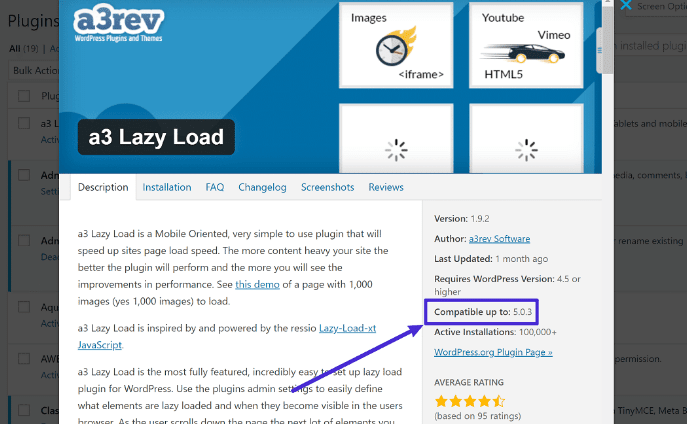
Before performing any updates, ensure that the updated theme or plugin is compatible with the version of WordPress you are using.
By clicking the View Details link, you can check the confirmed compatibility of plugins and themes quickly.
Quick Links:
- How to Duplicate a Page or Post in WordPress
- Speed Up Your WordPress App Using Object Cache Pro
- WP Rocket Review
Conclusion How To Fix: Briefly Unavailable For Scheduled Maintenance
As you can see, there are a few things that you can do to help reduce the number of times your website goes down for scheduled maintenance.
By following these tips, you should be able to keep your website up and running more consistently. Have any other tips or tricks that have worked well for you? Let us know in the comments below!