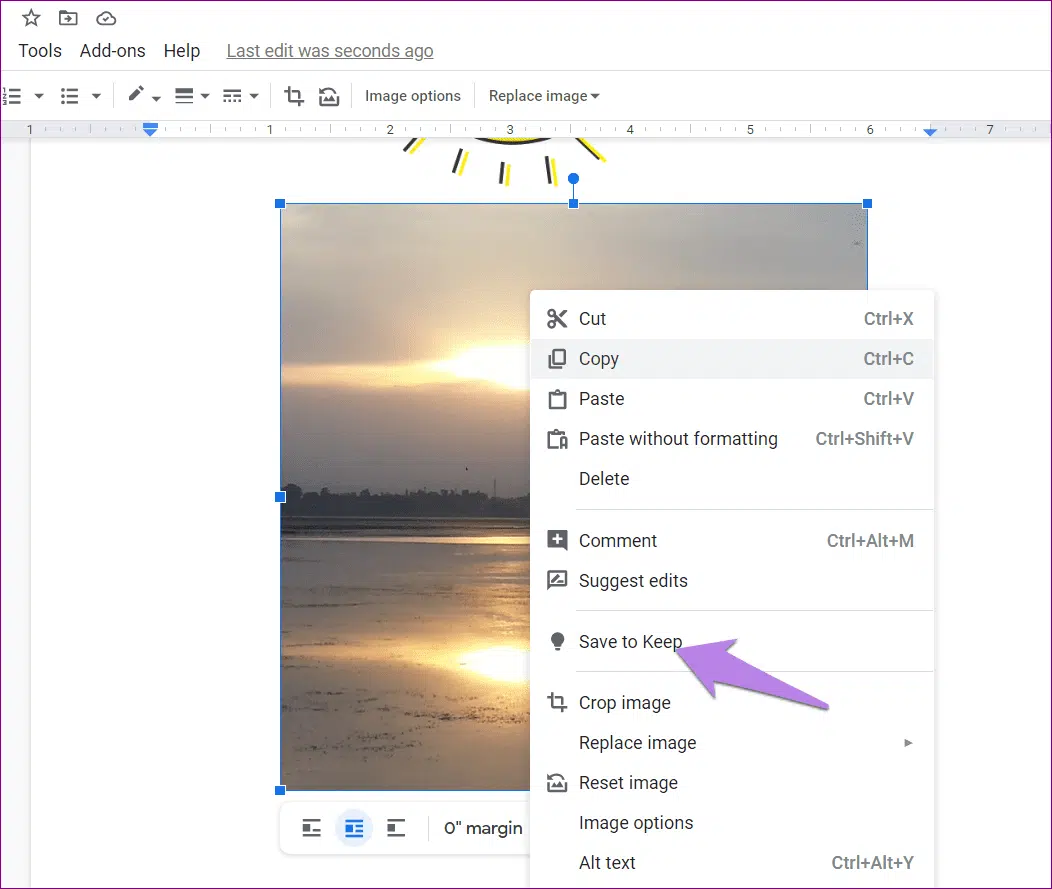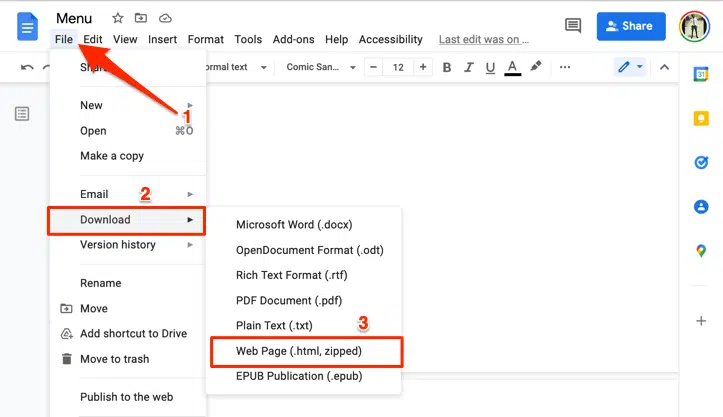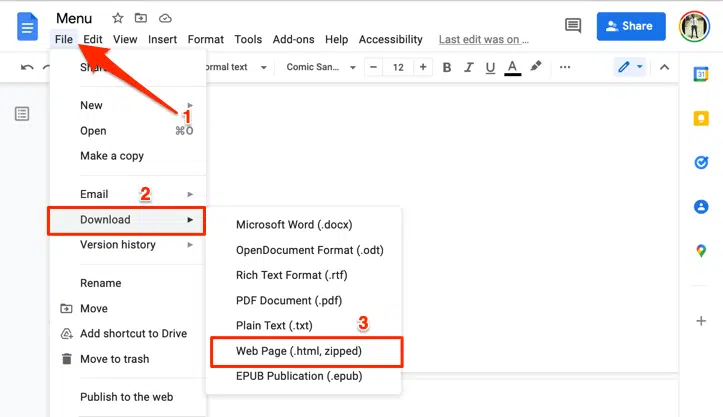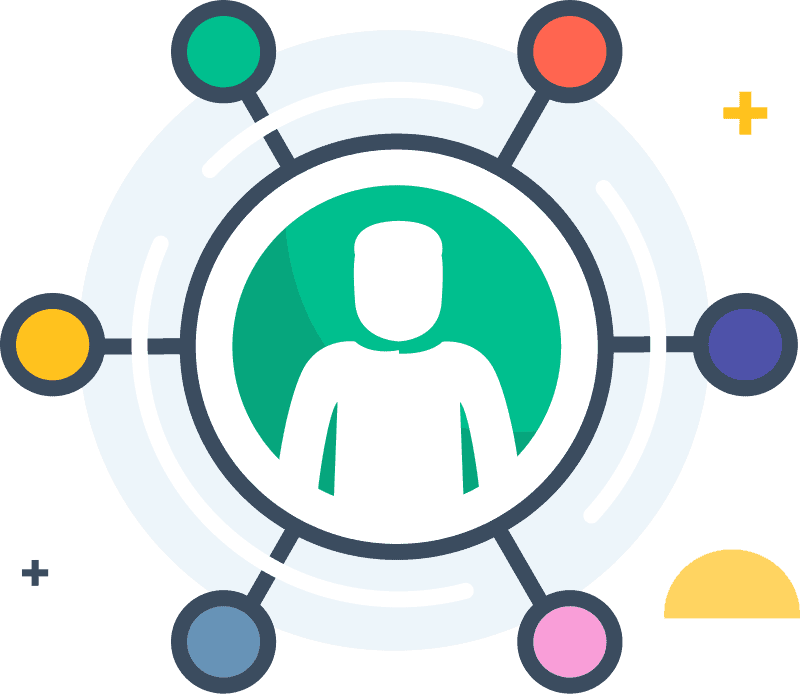When you find images on the internet that you want to save for your own use, it can be tricky. Sometimes, the image is behind a paywall, or it’s hidden behind a login screen.
Other times, the website owner has placed restrictions on how the image can be used. In this post, we’ll show you how to save images from Google Docs without violating any copyright restrictions.
6 Ways To Save Images From Google Docs-
1. Save Images From Google Docs Via Publish To Web
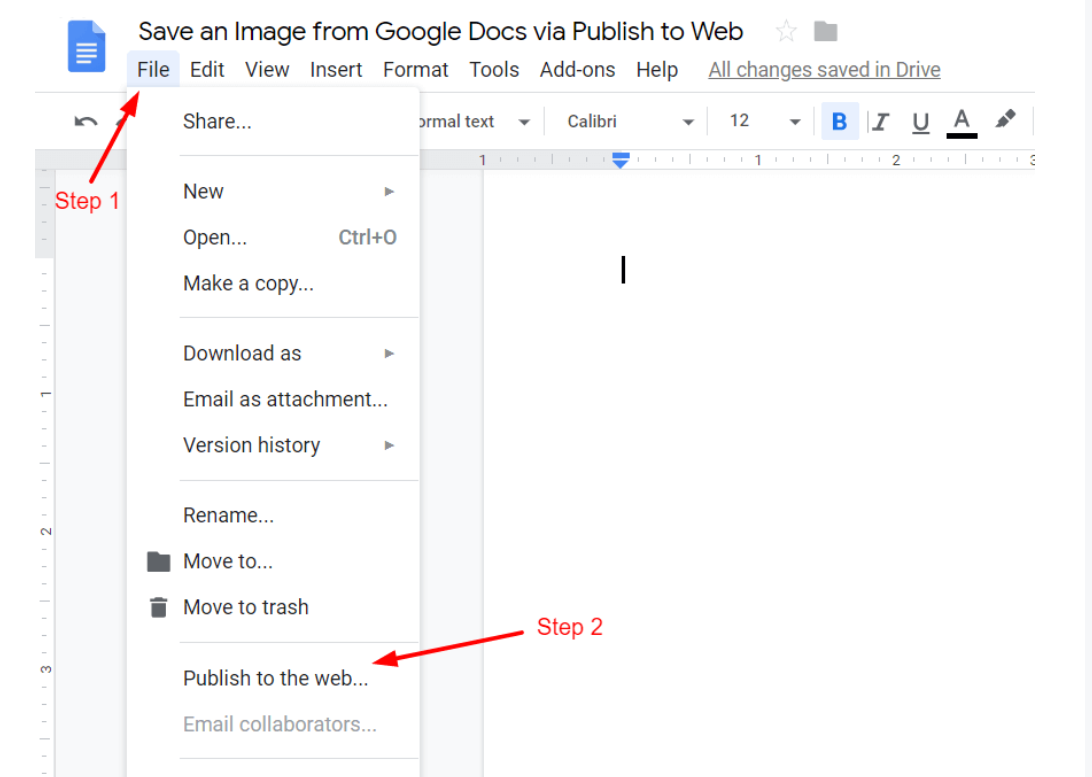
If you need to save an image from a Google Doc, the process is actually quite simple. First, open the document that contains the image you wish to save.
Next, click on “File” and then “Publish to the web.” A new window will pop up; make sure that the image you wish to save is selected, and then click “Publish.”
Once the image has been published, you’ll be given a URL that you can use to access it. To save the image, simply right-click on it and select “Save image as.”
Choose a location on your computer, and then click “Save.” That’s all there is to it! With just a few simple steps, you can easily save any image from a Google Doc.
2. Save Images From Google Docs Via Google Keep

To save an image from a Google Docs document, first, click on the image to select it. Then, click the “Insert” menu at the top of the screen and select “Drawing.”
Next, click the “Image” icon in the top left corner of the Drawing window and select “Upload from computer.” Finally, navigate to the image file you wish to insert and click “Open.”
The image will be added to your document. You can then save the document as a PDF or print it out. If you need to save the image separately, you can right-click on it and select “Save image as.”
3. Save Images From Google Docs Via Taking a Screenshot
While working on a project in Google Docs, you may find yourself wanting to save an image from the internet directly into your document.
This can be helpful when trying to avoid downloading the image and then uploading it into your Doc; or if the internet connection is unreliable and you don’t want to risk the image not loading properly.
Luckily, there’s a quick and easy way to take a screenshot of the image and save it directly into your Doc. Here’s how:
First, find the image you want to save and open it in a new tab. Then, press the “Ctrl” + “Shift” + “Window Switch” keys on your keyboard (this key is typically found in the top row, between the “Fn” and “Alt” keys).
A screenshot of your current window will be taken and saved to your clipboard. Finally, return to your Google Doc and press “Ctrl” + “V” to paste the screenshot into your document. And that’s it! The image will now be embedded in your Doc, ready to be inserted wherever you need it.
4. Save Images From Google Docs Via Download As Web Page
To save images from Google Docs, first open the document that contains the image. Then, click “File” and select “Download as Web Page.”
This will download the document as an HTML file. To view the saved image, open the HTML file in a web browser and find the directory where the images are reserved.
The image will be saved in this directory as a JPEG file. To save the picture, right-click on it and select “Save Image As.” Choose a location on your computer to save the image and click “Save.” Now you have successfully saved an image from Google Docs!
5. Save Images From Google Docs Via WordPress Plugin
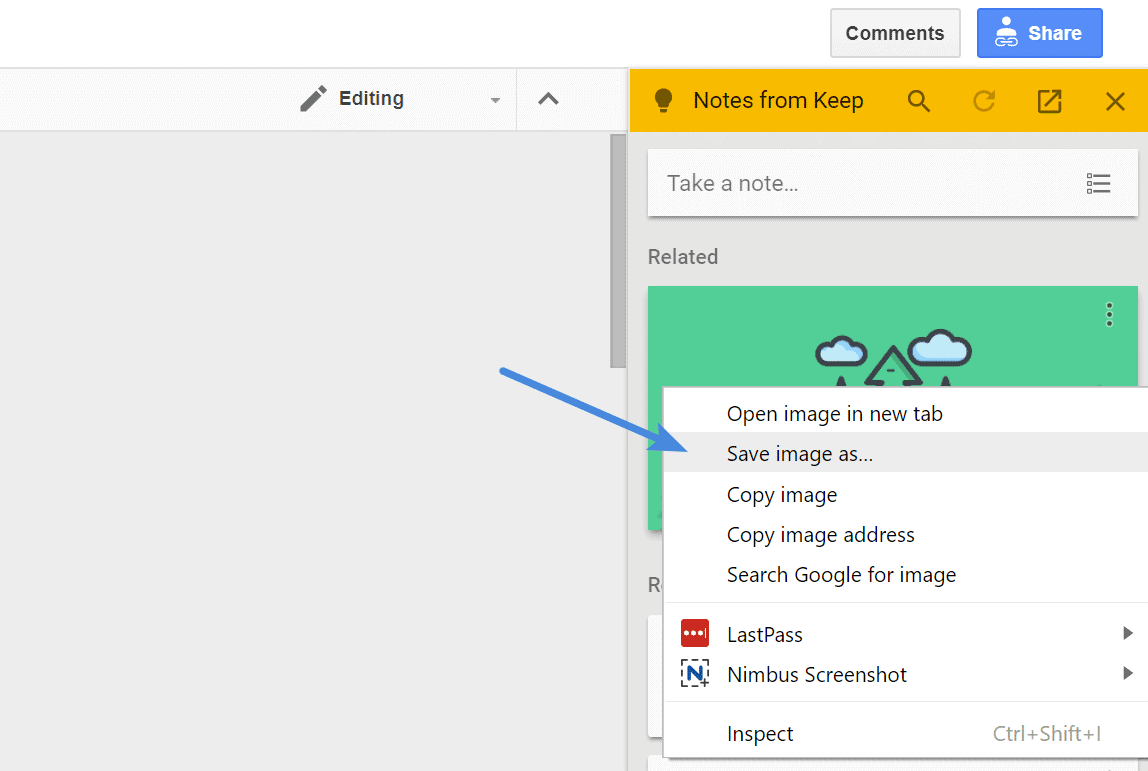
Image file formats can be tricky. Some of the most popular file formats like JPEG, PNG, and GIF can be viewed on almost any device.
However, other file formats like TIFF and RAW are much less common. As a result, many people find themselves needing to convert an image from one file format to another.
WordPress plugins like Simple Image Format conversion make this process easy. With just a few clicks, you can save an image in any format that you need. Best of all, this plugin is free to use.
So if you ever find yourself in a bind and need to save an image in a specific format, be sure to give Simple Image Format conversion a try.
6. Save the Image From Google Docs Via Download As DOCX
Acting as a preservation method, downloading a Google Doc as a DOCX file can save an image in its original quality. If a user attempts to right-click and save an image embedded in a Google Doc, the image will be saved as a low-quality PNG or JPG file.
To save the image in its original quality, click “File” > “Download as” > “DOCX.” The saved DOCX file can be opened with Microsoft Word or other word processing software that recognizes the DOCX format.
Right-clicking on the image in the Word document and selecting “Save as picture” will give the user the option to save the image as a PNG, JPG, GIF, or another file type. Images saved this way will retain their original quality.
Quick Links-
- Hosting Website On Google Cloud; Complete Guide!
- Cloud Hosting vs WordPress Hosting: Which One Is The Best For You
- What Is Shared Web Hosting? Complete Guide!
Conclusion- How to Save Images From Google Docs 2025
Saving images from Google Docs is a quick and easy process. By following the steps outlined in this post, you can save any image that you find on the web directly to your Google Drive account.
This can help create presentations and documents or simply store images for future use.