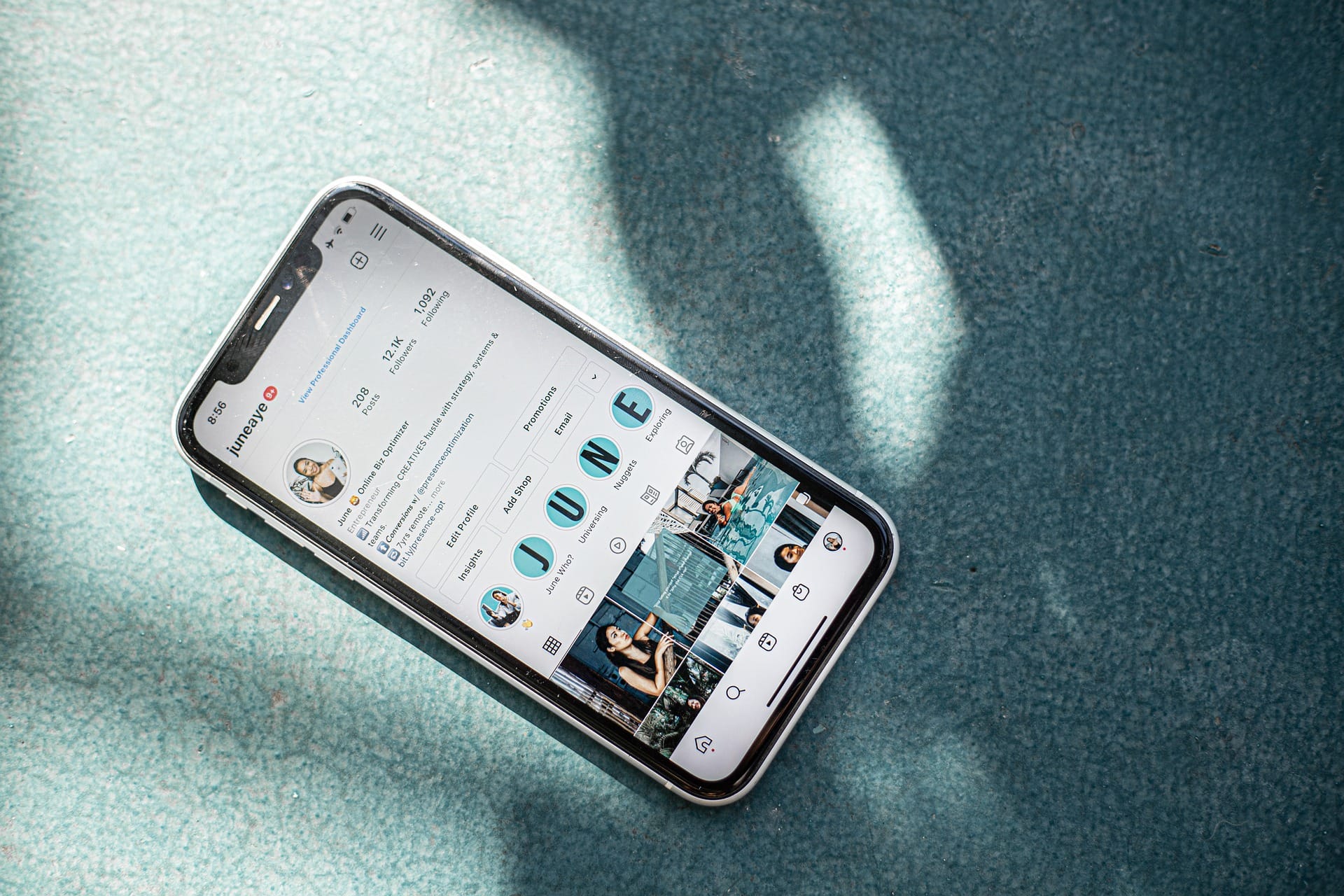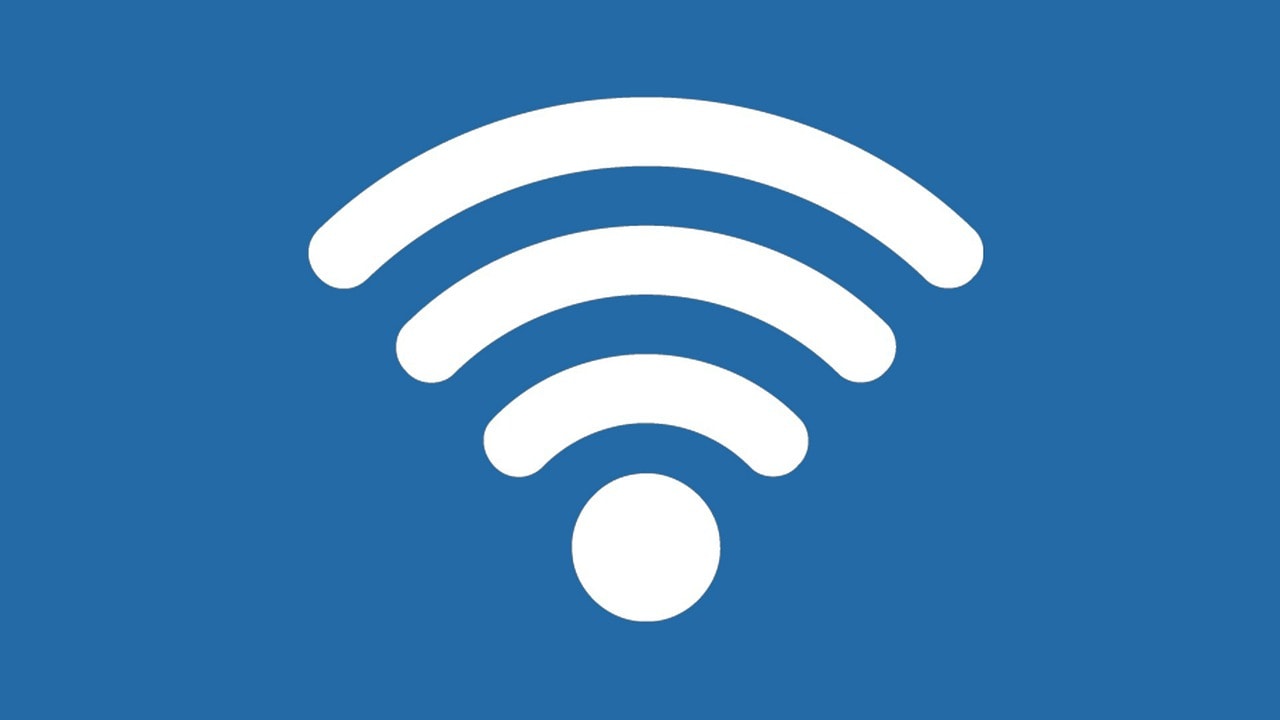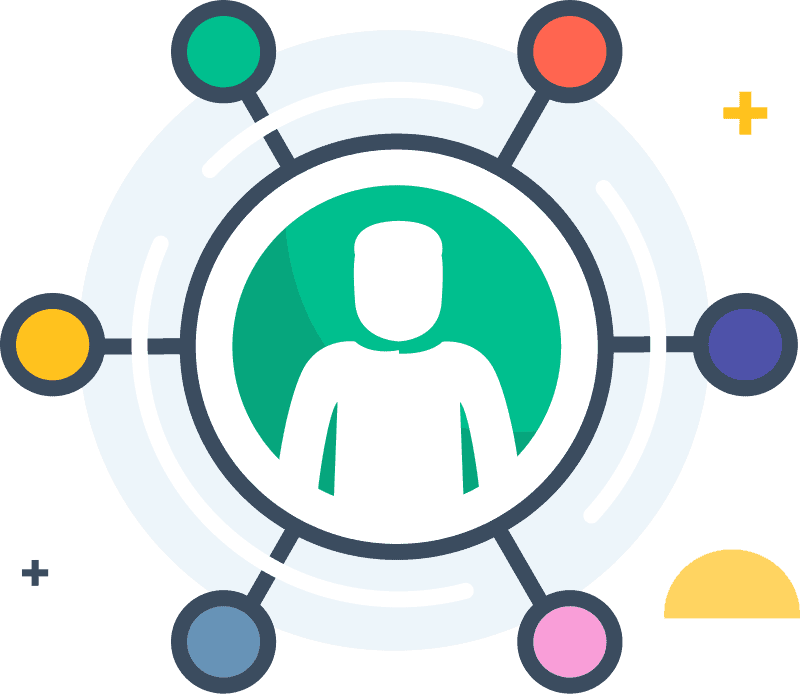Everyone who has used Instagram has, at one time or another, seen the “Instagram couldn’t load activity” error. This can be frustrating, especially when you’re trying to post a picture or view your feed.
But don’t worry – there is a way how to fix this! In this blog post, I will outline several methods for fixing the “Instagram couldn’t load activity” error. So read on, and get back to posting those amazing pictures of your dog/cat/food!
What Does The Instagram Activity Feed Contain?
Instagram is one of the most popular social media platforms with over 700 million active users. It is a photo and video sharing app where users can share their lives with friends and followers.
The Instagram activity feed is a chronological timeline of all the posts that have been shared by the people that you follow.
The Instagram activity feed contains posts from your friends and followers, as well as posts from accounts that you have liked or followed. It also includes ads, if you have opted-in to see them. The feed is updated in real-time, so you can see new posts as they are shared.
The Instagram activity feed is a great way to stay connected with your friends and followers. It’s also a great way to discover new content from accounts that you may not have known about.
If you’re looking for a quick way to see what’s going on on Instagram, be sure to check out the activity feed!
Possible Reasons For The Instagram Couldn’t Load Activity Error
Instagram is one of the most popular social media platforms with over 700 million active users. It’s a great way to share photos and videos with friends and family, as well as keep up with what’s going on in the world.
However, there may be times when you experience an Instagram could not load activity error. This can be frustrating, especially if you’re trying to post something important.
There are a few possible reasons for this error. One reason may be that your internet connection is slow or unstable. Another possibility is that there is a problem with Instagram’s servers.
It’s also possible that your phone’s memory is full and can’t handle any more data. If you’re having problems with the Instagram could not load activity error, try some of these solutions:
- Check your internet connection and make sure it’s stable
- Delete old photos and videos from your phone to free up space
- Restart your phone
- Log out of Instagram and then log back in
- If all else fails, try using a different internet browser
How To Fix The Instagram Couldn’t Load Activity Error On Your Device?
If you have been using Instagram for a while, then you have probably come across the “Couldn’t Load Activity” error. This is a common problem that can occur on both Android and iOS devices. Fortunately, there are a few ways that you can fix this issue.
Method 1: Clear cache and data
One way to fix the Instagram Couldn’t Load Activity error is to clear the cache and data on your device. To do this, go to Settings > Storage > Internal Storage > App Data > Clear Cache and Data.
Method 2: Restart your device
Another way to fix this error is to restart your device. To do this, press and hold the power button until the power menu appears. Then, tap Restart.
Method 3: Uninstall and reinstall Instagram
If neither of the methods above works, you can try uninstalling and reinstalling Instagram on your device. To do this, go to Settings > Apps > Instagram > Uninstall. Then, install Instagram again from the App Store or Google Play Store.
Check And Restart Your Wi-Fi
It’s happened to all of us. You’re in the middle of an important project and your internet cuts out. Suddenly, you’re cut off from the world, unable to finish what you were working on. If this has happened to you before, you know how frustrating it can be. But, there is a solution – check and restart your Wi-Fi.
First, make sure that your Wi-Fi is turned on. This may seem like a no-brainer, but it’s easy to forget once you’ve been working on your computer for a while.
To check if your Wi-Fi is on, look for the wireless icon in the bottom right corner of your screen. If it’s not turned on, click on it and turn it on.
Next, try restarting your router. Unplug the power cord from the back of the router and plug it back in. Wait for the router to start up again – this could take a few minutes. Once it’s started up, try using your internet again.
If restarting your router doesn’t work, there may be something wrong with your internet service provider (ISP). Contact them and see if there is anything wrong with your service.
Reload Your Mobile Data
In an age where people are constantly on their phones, it’s important to have a data plan that can keep up. Whether you’re streaming music or watching videos, you need a plan that will give you the data you need without breaking the bank.
Fortunately, there are a number of ways to reload your mobile data. If you have an iPhone, you can use the iTunes Store to buy more data or switch to a different plan. If you have an Android phone, you can use the Play Store to buy more data or switch to a different plan.
No matter which platform you’re using, there are a number of different options available to you when it comes to reloading your mobile data. So don’t fret if you go over your monthly limit – there are plenty of ways to get more data without breaking the bank.
Restart And Update The Instagram App
Instagram is one of the most popular social media platforms with over a billion users. However, there have been complaints about the app not working properly. Some users have even reported that their account has been deleted.
In order to keep your Instagram account and ensure that the app works properly, you need to restart and update it regularly. Here are the steps to follow:
Restarting the App
The first step is to restart the app. This can be done by going to your phone’s settings and selecting Instagram. You will then see an option to force close the app. After you have done this, reopen Instagram and check to see if the problem has been fixed.
Updating the App
If restarting the app doesn’t fix the problem, you will need to update it. This can be done by going to your phone’s settings and selecting iTunes & App Store. You will then see an option to update Instagram. Tap on this and wait for the update to finish downloading. After it has been installed, open Instagram and check to see if the problem has been fixed.
Log In Using Another Device
Most people have more than one device that they use to log in to their online accounts. This might be because they have different devices that they use for work and for personal use, or it might be because they want to have a backup in case their primary device is unavailable. Whatever the reason, being able to log in using another device can be very handy.
One way to log in using another device is to use an authentication app. These apps allow you to log in to your account using your phone number or other identifying information.
This can be a great option if you don’t have your primary device with you, or if you’re having trouble logging in using your usual method.
Another way to log in using another device is to create a secondary login. This is a login that you use specifically for logging in on other devices.
To set this up, you’ll need to create a new account and then add it as a secondary login on your primary device. Once you’ve done that, you can log in on other devices by entering your email address and password.
Whichever method you choose, being able to log in using another device can be a lifesaver when things go wrong. So next time you find yourself without your primary device, don’t panic – just use one of these methods to get back into your account.
Check For iOS Or Firmware Update On Your Device
If you’re using an iPhone, iPad, or iPod touch, you should always keep it up to date with the latest iOS or firmware update. Apple releases new updates to iOS and firmware regularly to fix security issues, add new features, and improve performance.
To check for a new iOS or firmware update on your device:
1. Open the Settings app.
2. Tap General.
3. Tap Software Update.
4. If an update is available, you will see an option to download and install it. Tap Install Now to begin the process.
Quick Links
- The List Of Top Best Affiliate Programs For High Commission
- How To Delete Instagram Messages From Both Sides
- The Best Instagram Video Format And Specifications
Conclusion- How To Fix: “Instagram Couldn’t Load Activity” Error 2024
We hope this article has helped you to understand and fix the “Instagram couldn’t load activity” error. If you still have any questions or problems, please feel free to leave a comment below and we will do our best to help you out.
And finally, don’t forget to follow us on social media for more helpful tips and tricks!