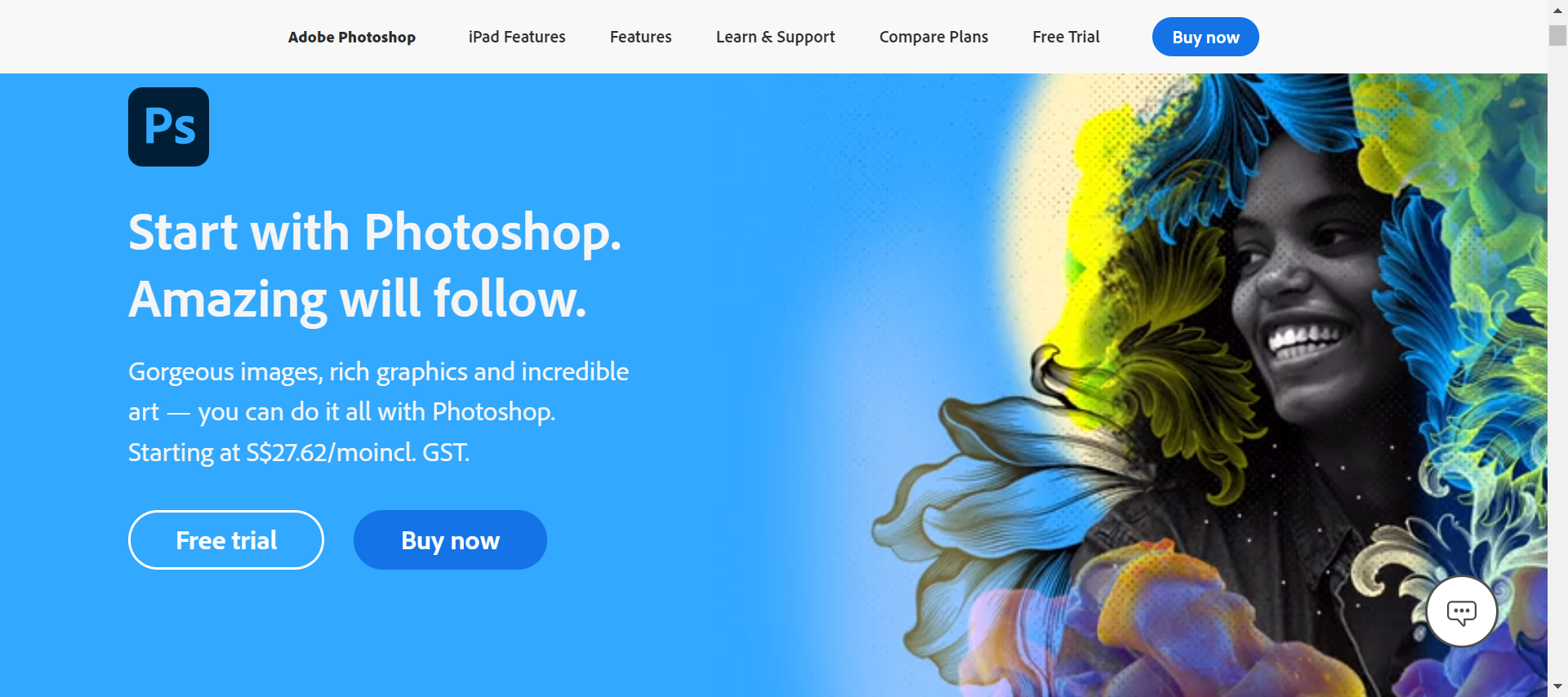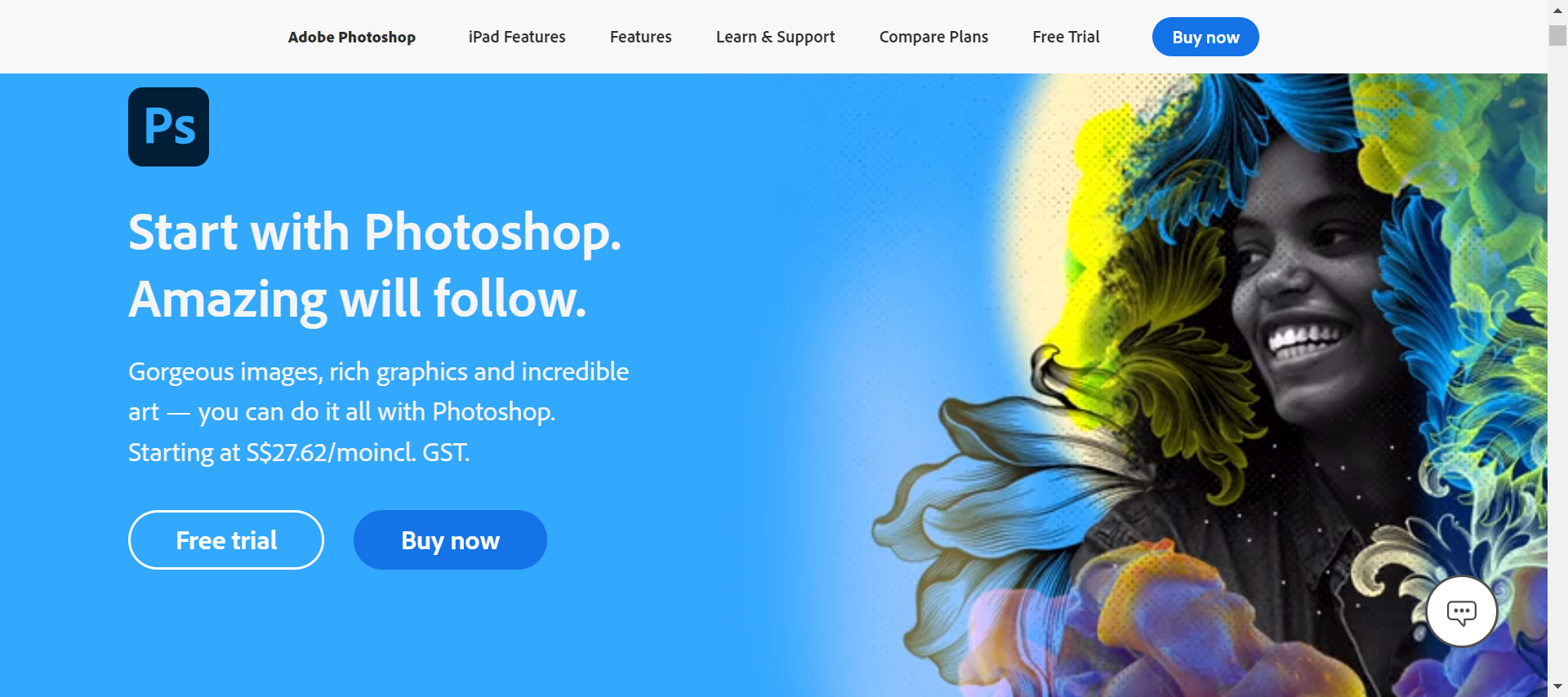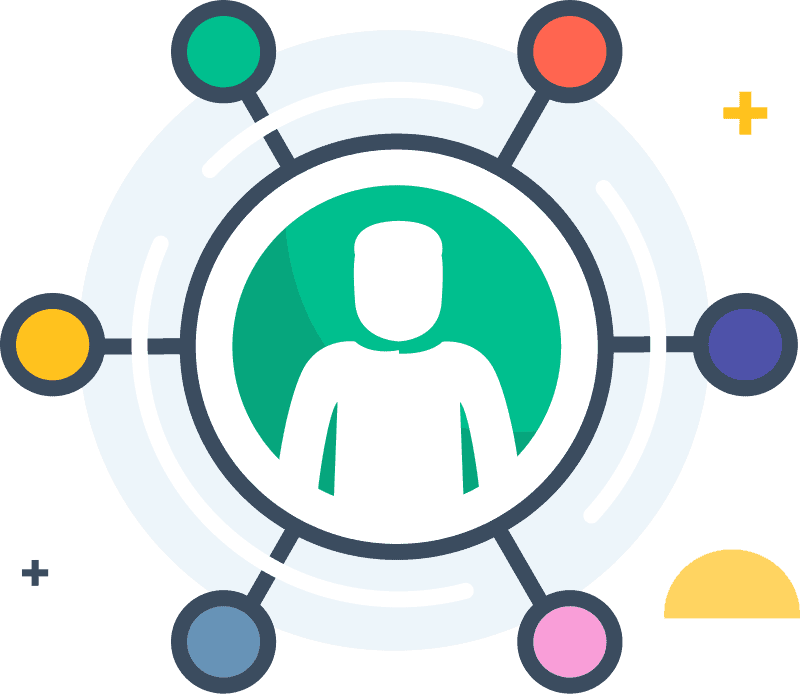In case you have landed to this article, you must be looking for a guide on How to Make an Animated GIF in Photoshop? GIFs are all the trend these days, and you can find them all over the internet. Have you yet to grasp the beautiful art of GIFs?
In today’s increasingly competitive employment market, this is a must-have ability that is highly desired by both prospective employers as well as freelance design clients, making it the ideal addition to your web design portfolio.
An animated GIF, like traditional animation, is composed of a sequence of static images that are played in order to build the appearance of motion.
You can examine the individual frames that constitute the animation by dragging a GIF from the internet into Photoshop. In this lesson, we’ll create these frames in order to produce a fantastic banner advertising GIF.
What is a GIF? How to Make an Animated GIF in Photoshop?
The GIF refers to graphics interchange format. It consists of a succession of frames or photos that are played in order to provide the appearance of a brief video in an image file.
In most cases, the number of color tones in a GIF is limited to 256. The capacity to add movement to photographs and produce easily shareable video, on the other hand, more than makes up for the inferior picture quality.
Why are GIFs so popular?
GIF files are frequently utilized by digital marketers to convey their thoughts, products, or solutions as attention-grabbing cartoons or advertising due to their visual aspect.
GIFs are short in size, load quickly, and play instantly without the viewer’s involvement, they make it simpler to convey and build an emotional relationship with the audience.
We are here to assist you with learning how to generate a GIF in Photoshop. In no time, you will be making amazing memes, animated posters, as well as marketing materials thanks to this guide!
How to Make an Animated GIF in Photoshop?
You will need a set of pictures and Photoshop to generate a GIF. I am using Photoshop 2021 for this guide, but you can use whichever edition of Photoshop you now have. You should get your photos loaded and set to animate until you can generate an animated GIF using Photoshop.
In addition to this, you must first configure your Photoshop document’s size and resolution.
Allowing the size of your photographs or video to determine the size of your documents when creating a shared GIF for your contacts on social media may result in a file that is larger than you really need, leading to a poor-quality GIF. On average, a square image should be between 600 and 800 pixels wide.
Let’s move on now after this is done!
-
Load your files into a stack
Choose the Browse option in the Load Layers window that opens by going to File, then Scripts, and then select Load Files into Stack.
Instead of dragging each picture into your document one by one time, you may use this handy tool to import a complete set of photographs at once. When you select “Load Files into Stack,” the Finder or Explorer window will appear, allowing you to search for and choose all of the files you require.
When you are asked to open files, choose Browse and find each file you want to include in the document.
Select Open and thereafter OK in the following window once you are done. The images will be loaded into a different document from where you can pick and drag all of the components into your current project.
Go to File then Import and then Video Frames to Layers if you are exporting a video to a GIF.
-
Open the timeline window
You will need to be able to build keyframes until you can start animating stuff. You will need to launch the Timeline window to do this. Select Window > Timeline from the menu bar.
This will reveal a panel inside the canvas’s lower third. Drag the arrow in the center of the panel to show the dropdown menu, then choose Create Frame Animation.
The window will display at the bottom of the display once you have chosen the Timeline option.
-
Convert your layers into frames
Your first frame will be created, consisting of all of the viewable layers in your document (indicating the layer visibility, or eye symbol, is turned on). To mimic movement, all you really have to do is complete the Timeline with many frames.
Within the timeline, select the Create Frame Animation option. When you switch to this layout, the Timeline view will be changed to a frame-by-frame form. Take a look at how your picture is now shown as a frame in this timeline. You may apply your animation adjustments to these frames.
-
Duplicate frames to create your animation
The tools section of the Timeline window is highlighted in this snapshot of the Photoshop User Interface. The tools tab is located at the base of the timeline and includes, among other features, the loop configuration, the preview option, as well as the duplicate frame button.
You can build the animation individually frame by frame if you haven’t arranged the still photos ahead of schedule or if you need to adjust elements of the animation series you made in Step 3.
This is an important aspect of creating a smooth animation. Choose Select and then tap on All Layers and afterward look for the Timeline menu button in the upper right corner of the window to separate your photographs into layers:
Select Create New Layer For Every Frame from the drop-down menu. Every single frame that you already have will now have its own layer.
-
Set the delay time of each frame
You’ve almost finished learning everything you need to know about creating a GIF in Photoshop. Only a few more details to go!
After you’ve completed the basic frames, the next step is to determine how long each frame will play for. If you don’t do this, your animation will behave strangely—or even stop playing entirely.
This is a very simple procedure: select the frame you want to edit, then click the arrow and choose the time from the dropdown menu that appears.
Photoshop’s default setting for each frame is 0 seconds, so you’ll need to change that or your animation won’t work properly. To begin, choose 0.2 or 0.5 seconds. You can always change it later.
-
Looping Options
Now that you’ve created the GIF in Photoshop, check to see if it’s working properly. Is it necessary for your image to repeat more than once? Then you’ll need to configure looping options.
There are several options available below the timeline. Open the dropdown menu by selecting the Once option.
You’ll be able to select from a few pre-made options as well as customize your own. Choose the option that best meets your requirements. The most commonly chosen option is “Forever,” because the majority of animated GIFs are designed to play repeatedly as long as the window is open.
-
Preview your animation
You can preview your animation by clicking the play button in the timeline window’s tool panel. Use this to ensure that your animation is believable and behaves properly.
If it isn’t, experiment with delay or adding more frames until you get the desired results. In contrast, now is an excellent time to experiment with removing as many frames as possible without breaking the illusion of motion in order to achieve the smallest file size possible.
-
Export your Photoshop document as a GIF
First and foremost, remember to save your working PSD. When you’re ready to save your final GIF, navigate to File > Export > Save for Web (Legacy). (Note: If you’re using an older version of Photoshop, the option will most likely be File > Save for Web & Devices.) The export window will appear as a result of this.
There are numerous options available here, but we only require a few for our purposes. First, ensure that the file type is set to GIF in the upper right dropdown box.
Final Thoughts – Making the Perfect the GIF!
Because moving images are often more eye-catching than static ones, creating an animated flag will better serve your company’s promotional needs. Make an animated flag of your company’s logo, for example, to post on your website to catch the reader’s attention.
In Photoshop Elements, you can create animated GIFs by drawing each frame of the animation on its own layer and then assembling the frames with the Save for Web command. Using Elements in your GIF movie studio gives you a plethora of imaging tools to turn each frame into a mini-masterpiece.