More Useful Guides
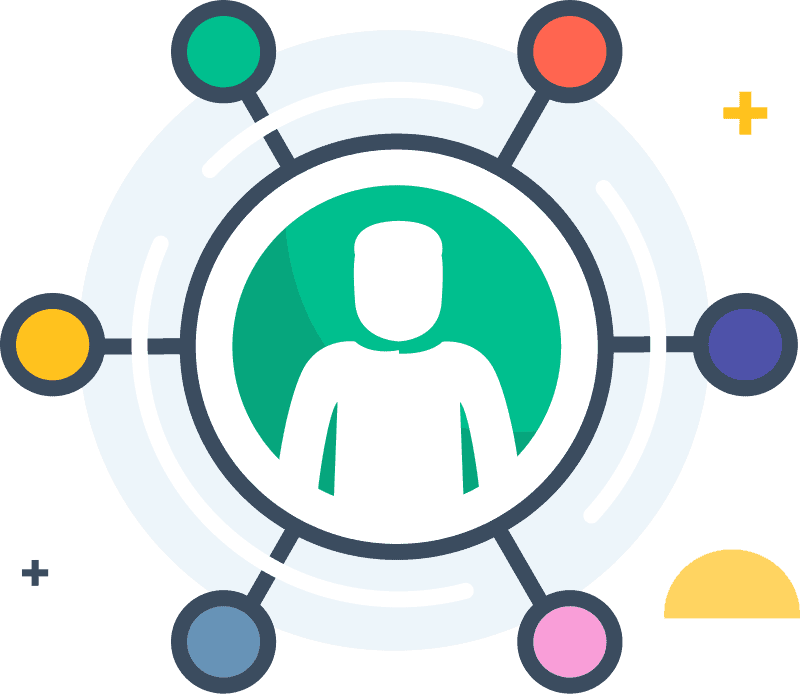
What you'll learn
Learn how to use webinars to make money from your blogs and ecommerce websites. Webinar guides & tools.



Offering expert website development, SEO optimization, and strategic digital marketing,
we deliver the tools and expertise you need for online success.

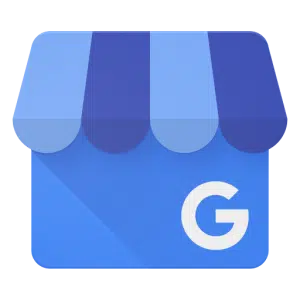
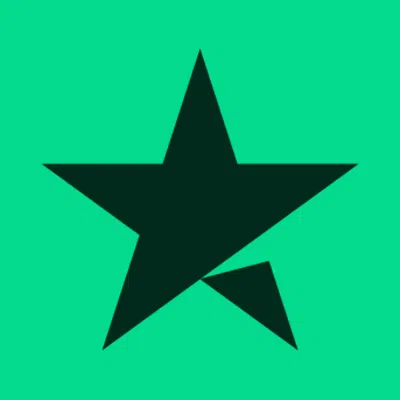
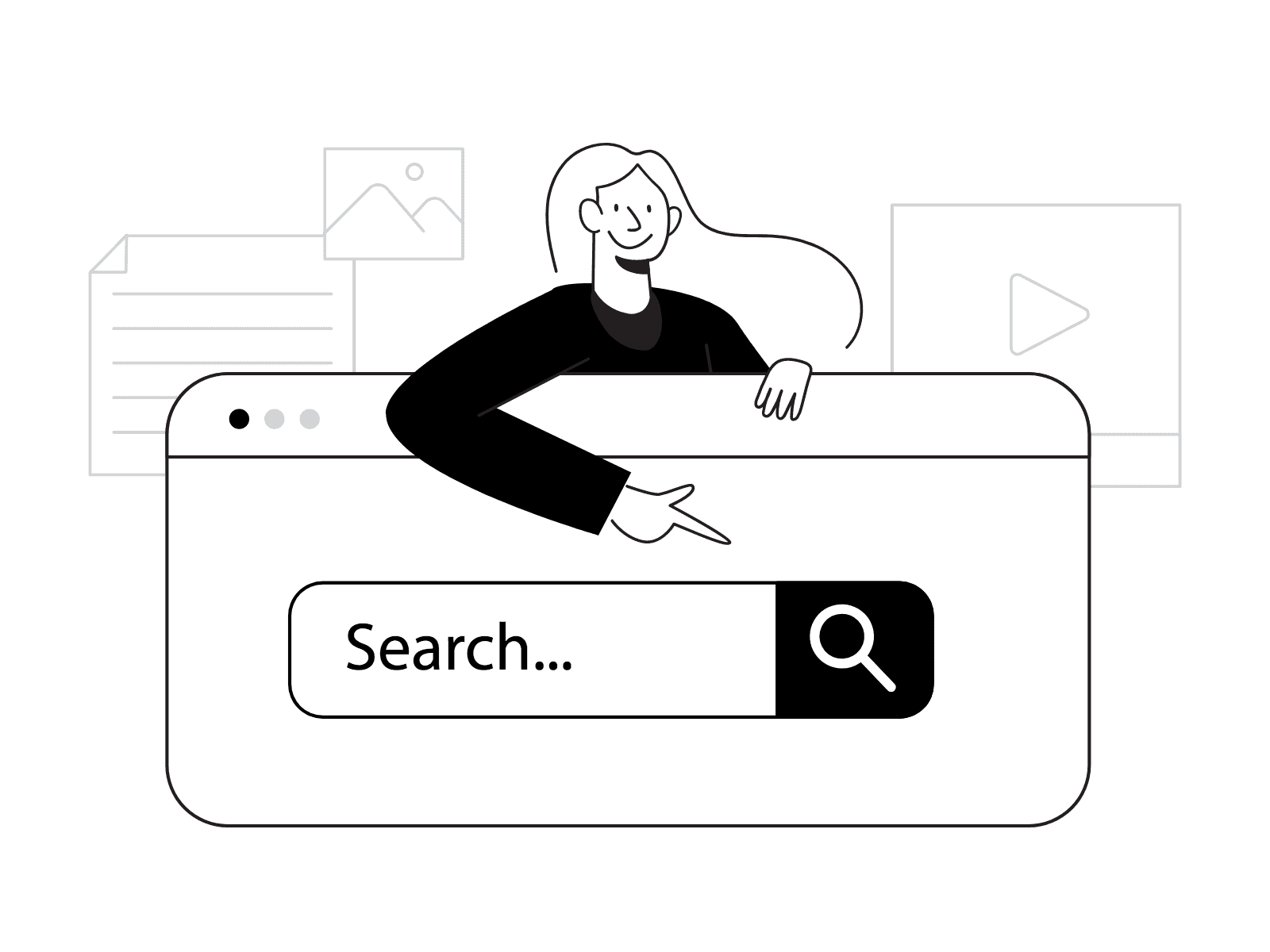
Digital marketing services are a proven way to drive increased leads, boost sales, and grow revenue. With a track record of 100% client satisfaction and over 100 testimonials, our expertise speaks for itself.
Digiexe is the Top-performing digital marketing agency. We are an award-winning SEO company in India that provides marketing services that minimize SEO problems for your web pages and increase brand name promotion and features.
By promoting products and brands, we help our clients get improved business opportunities, like more potential for sales, and ensure great return on investments.
With over ten years in the business and a team of search marketing experts, we consistently deliver top results for international and local businesses alike.
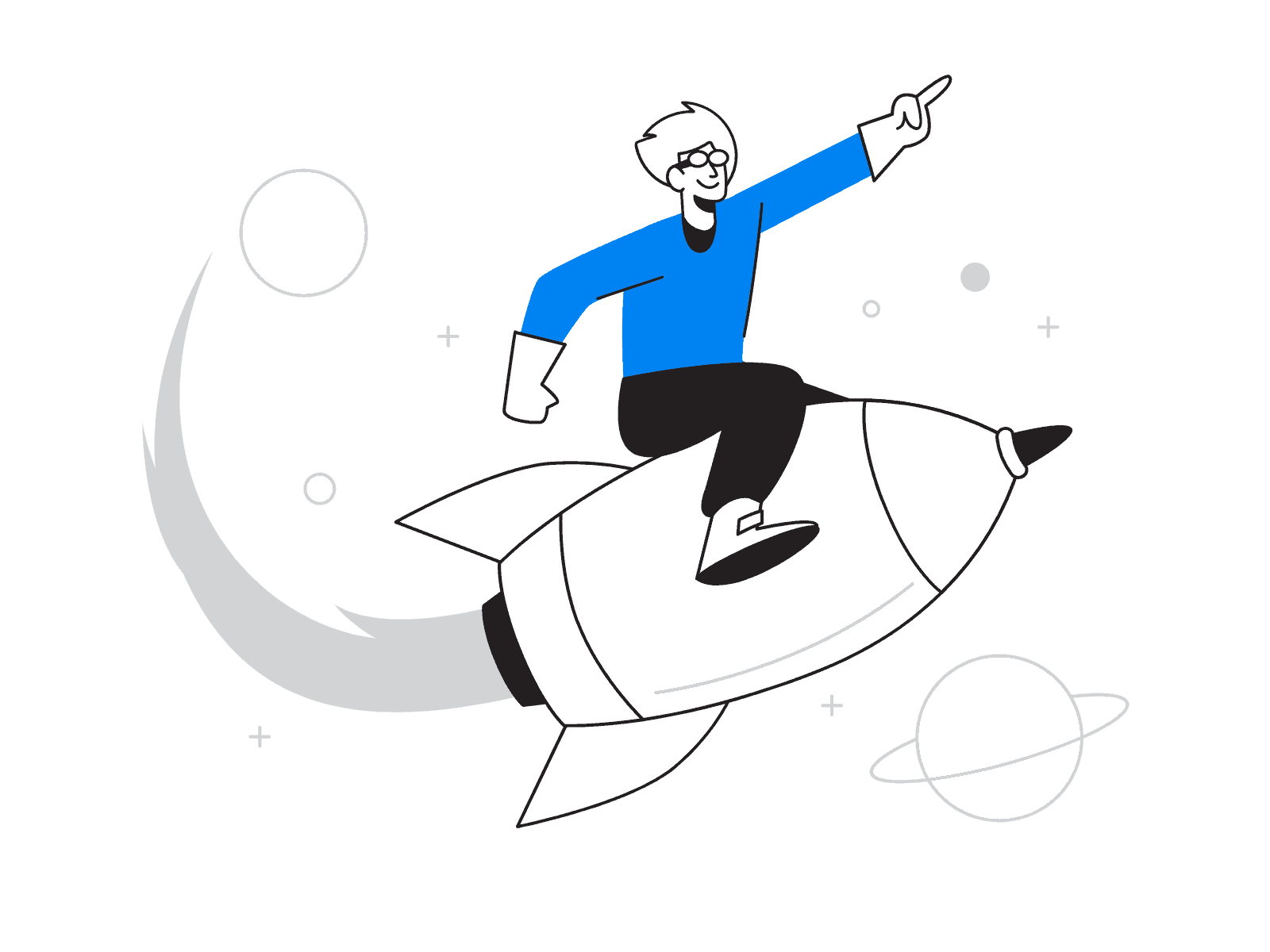
Businesses gain from digital marketing through broader reach, data-driven insights, stronger competitiveness, measurable progress, and better customer engagement. Without partnering with a top-tier digital marketing company like DigiExe.com, you could be missing out on substantial growth opportunities. Here’s what you might be losing
We have more than 110 active clients from across the Globe
We have a team of 25 professionals working under the same roof
We have organized more than 50 Webinars and workshops.
10 International Business Partners across US, UK and UAE
40% above company growth per annum
8 years of significant industry experience



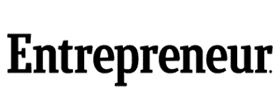





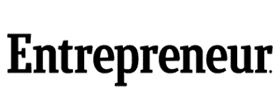





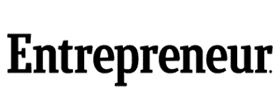

Jitendra Vaswani is an International Keynote Marketing Speaker and Digital Marketing Practitioner who lives a digital nomadic lifestyle. He founded and runs the kickass Internet Marketing blog BloggersIdeas.com, where he interviewed marketing legends like Neil Patel, Grant Cardone, and Rand Fishkin.
Jitendra Vaswani is recommended by Neil Patel


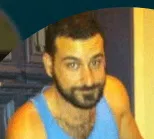


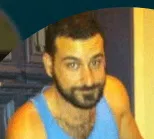


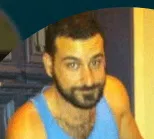




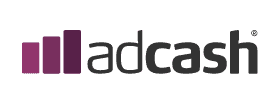



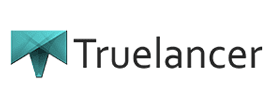




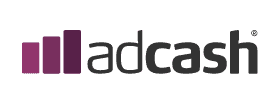



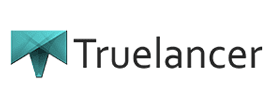



Partnering with an emerging ecommerce brand in New York, DigiExe.com set out to boost signups by engaging prospects at every stage of the conversion journey. Our approach hinges on in-depth keyword research to uncover niche terms, paired with tailored content creation that not only fuels signups but also elevates brand visibility among prospective clients.
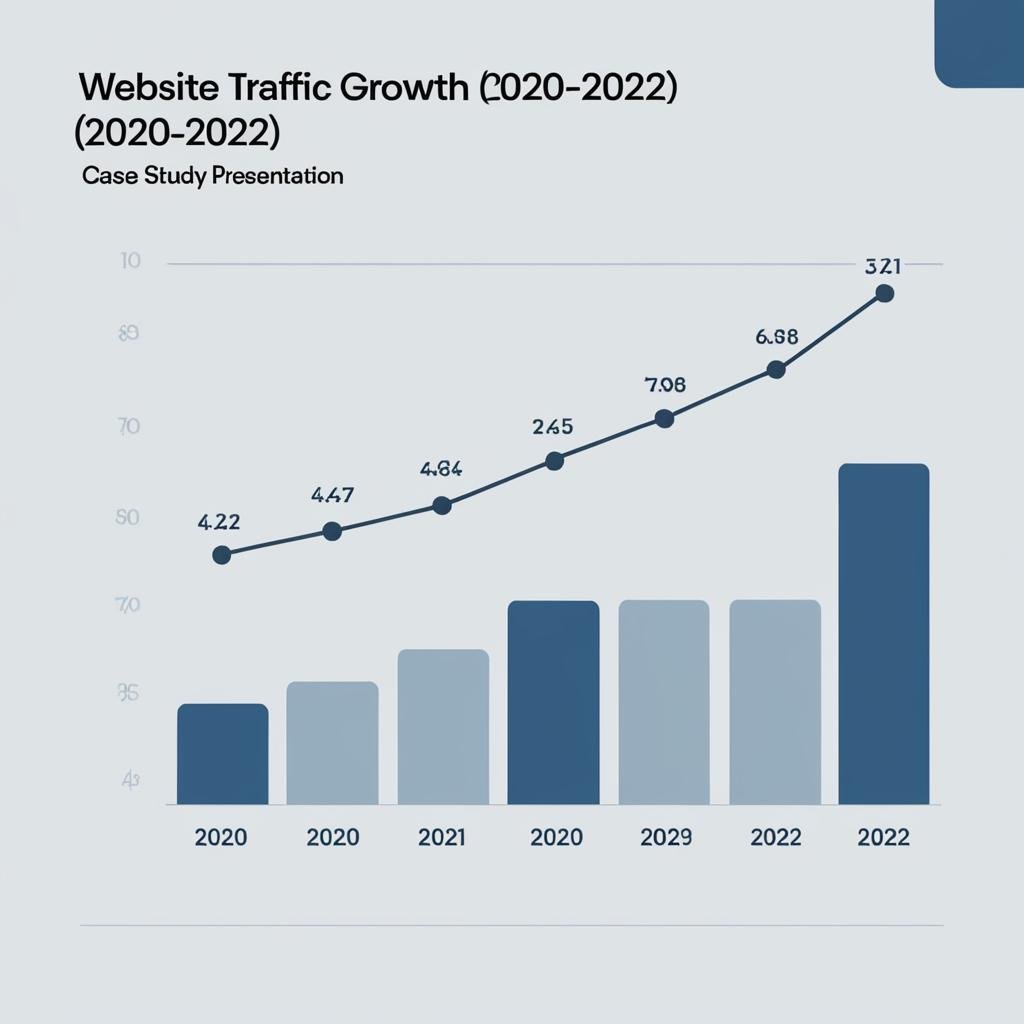
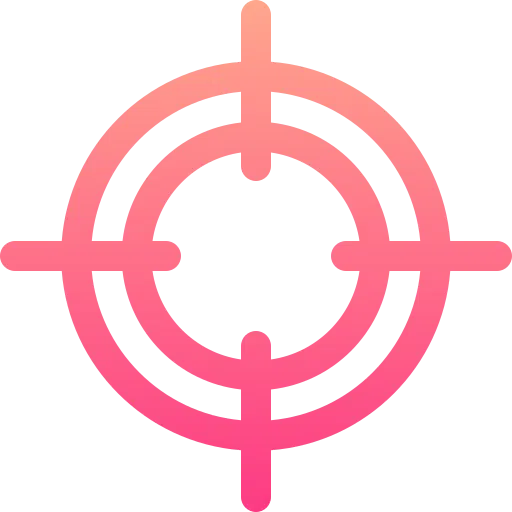
At Digiexe, we focus on what we do best, and you can count on us for dependable digital marketing services. With offices in Delhi and Thailand, we bring deep expertise to every project, specializing in digital marketing services and SEO to help your business succeed online.
We are happy to promote your brand and help you grow.
Turn your visitors into customers with our team of experts.
Get a bird eye view along with our expert suggestions on marketing campaigns.
We will check up to 200 pages for broken links, images, missing anchors and other issues.
We market your brand, product or services on the social media channels organically.
We’ll give you unlimited suggestions of keywords and phrases related to your business.
Maximize your presence on search engine results pages on a local scale(very important).
Develop a custom web portal of your dream startup or get a portflio designed.
Graphics that touch your heart and make an impact on your users to convert audience into $$$$
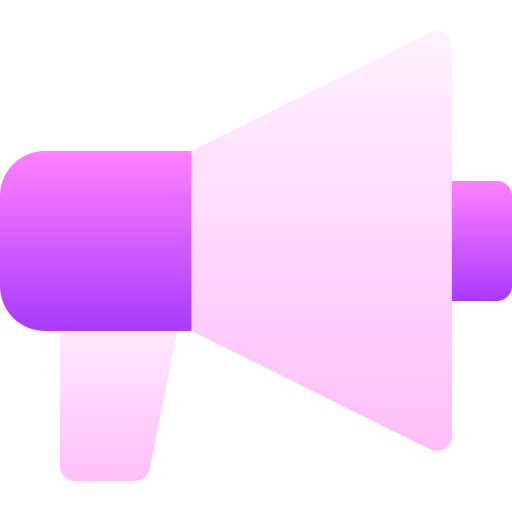
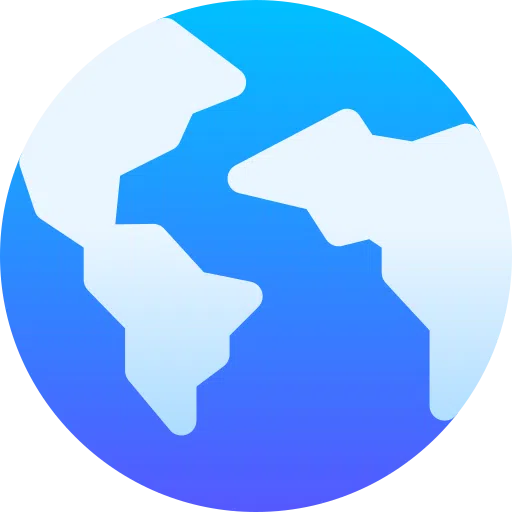
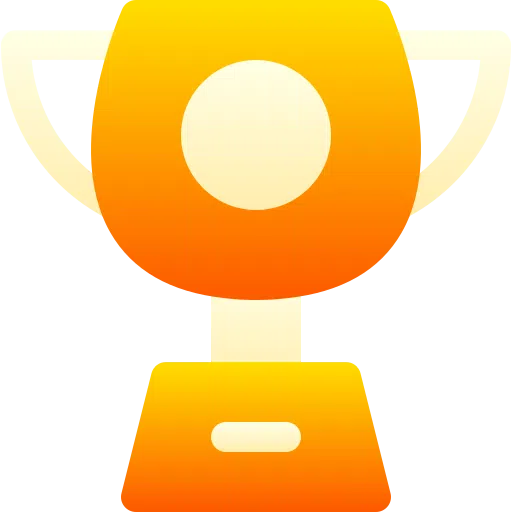
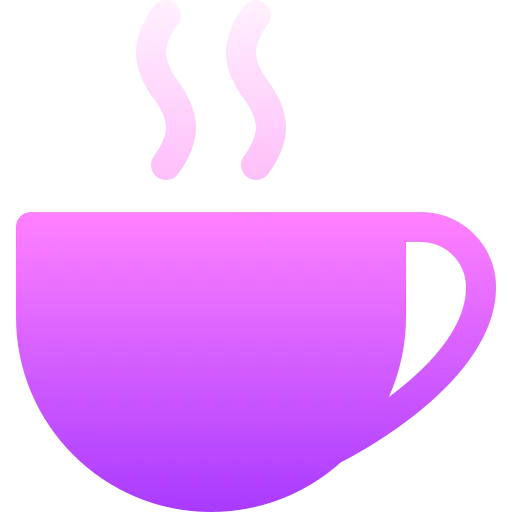
At Digiexe, we have a very friendly and well-trained team to offer service at any time. You can get in touch with us through email or phone calls. We analyze your requirements and in case we aren’t able to offer the best solution, we will be happy to recommend better-reputed firms which can cater to your requirements.
Ankit brings over 11 years of expertise in Sales and Business Development, consistently helping brands achieve impressive ROI. With his deep knowledge and hands-on experience, he has enabled businesses to create impactful applications and drive strong and measurable results.

Co-founder & Ops Director
Welcome to Digiexe.com, India’s premier digital marketing powerhouse dedicated to driving transformative growth for your business. We don’t just promise results—we deliver them, blending cutting-edge tools, innovative strategies, and a passion for excellence to elevate your brand in the digital landscape.
Imagine this: 71% of customers who enjoy a stellar social media experience with a brand are likely to spread the word to their loved ones. At Digiexe, we turn that statistic into your advantage, crafting impactful digital campaigns that resonate and endure. We’re not just a team of experts—we’re your partners in progress, committed to amplifying your success.
Our comprehensive services span the digital spectrum, from turbocharging your SEO and fine-tuning PPC campaigns to mastering social media, content creation, web design, mobile app development, and beyond. We optimize every click, every view, and every interaction to fuel your online presence. Did you know that 90% of searchers are still undecided about a brand when they begin their journey? We seize that opportunity, positioning your business as the standout choice.
With a proven legacy of generating millions in leads, calls, and revenue for clients across 28+ countries—including the USA, UK, Canada, and Australia—Digiexe tailors every solution to your unique goals. Whether it’s skyrocketing sales, enhancing brand visibility, or both, our strategies are as bespoke as your vision. Our results speak volumes: millions of leads secured, billions in revenue unlocked, and countless businesses transformed.
Let’s redefine what’s possible for your brand. Partner with Digiexe.com, India’s trusted digital marketing leader, and watch your business soar to new heights. Your growth story starts here—let’s write it together.
Costs vary significantly based on factors like website complexity, number of pages, custom features, and design revisions. We'll provide a detailed quote after discussing your specific needs
Project timelines depend on the scope and complexity of the website. Simple websites might take a few weeks, while complex e-commerce platforms could take several months. We'll provide a timeline in your project proposal.
Yes, we offer various website maintenance packages, including updates, security monitoring, and technical support.
Absolutely. All our websites are designed to be responsive, ensuring optimal viewing and functionality across all devices (desktops, tablets, and smartphones).
We can provide content creation services, including copywriting and image sourcing, or we can work with content you provide.
We offer a range of services, including SEO, social media marketing, PPC advertising, email marketing, content marketing, and analytics.
SEO is a long-term strategy. Results can take several months, depending on factors like website competition and the current state of your website.
150 SQ.FT. Unit No:801-19 801-806- 8th Floor Clover Bay Tower, Dubai-UAE
PO Box: 450535
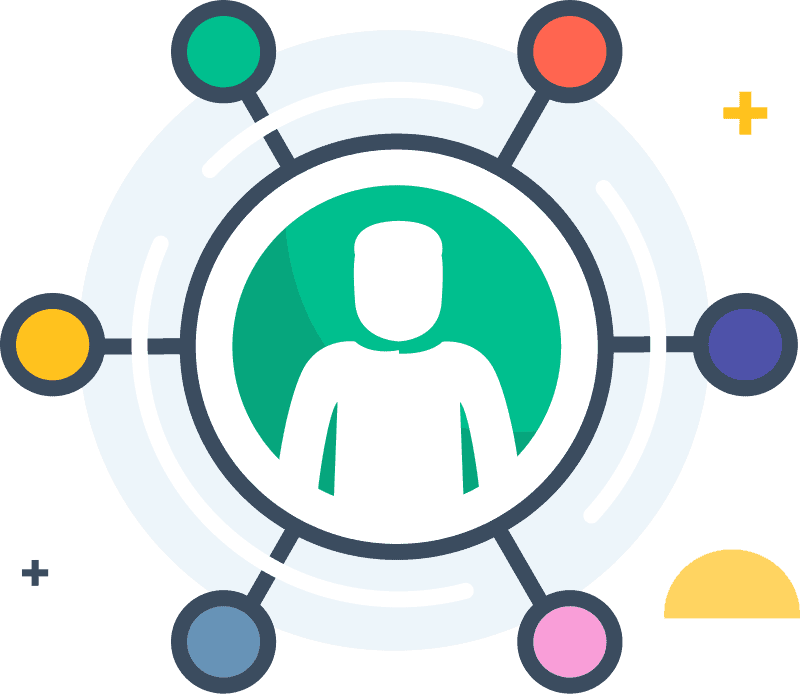
Learn how to use webinars to make money from your blogs and ecommerce websites. Webinar guides & tools.