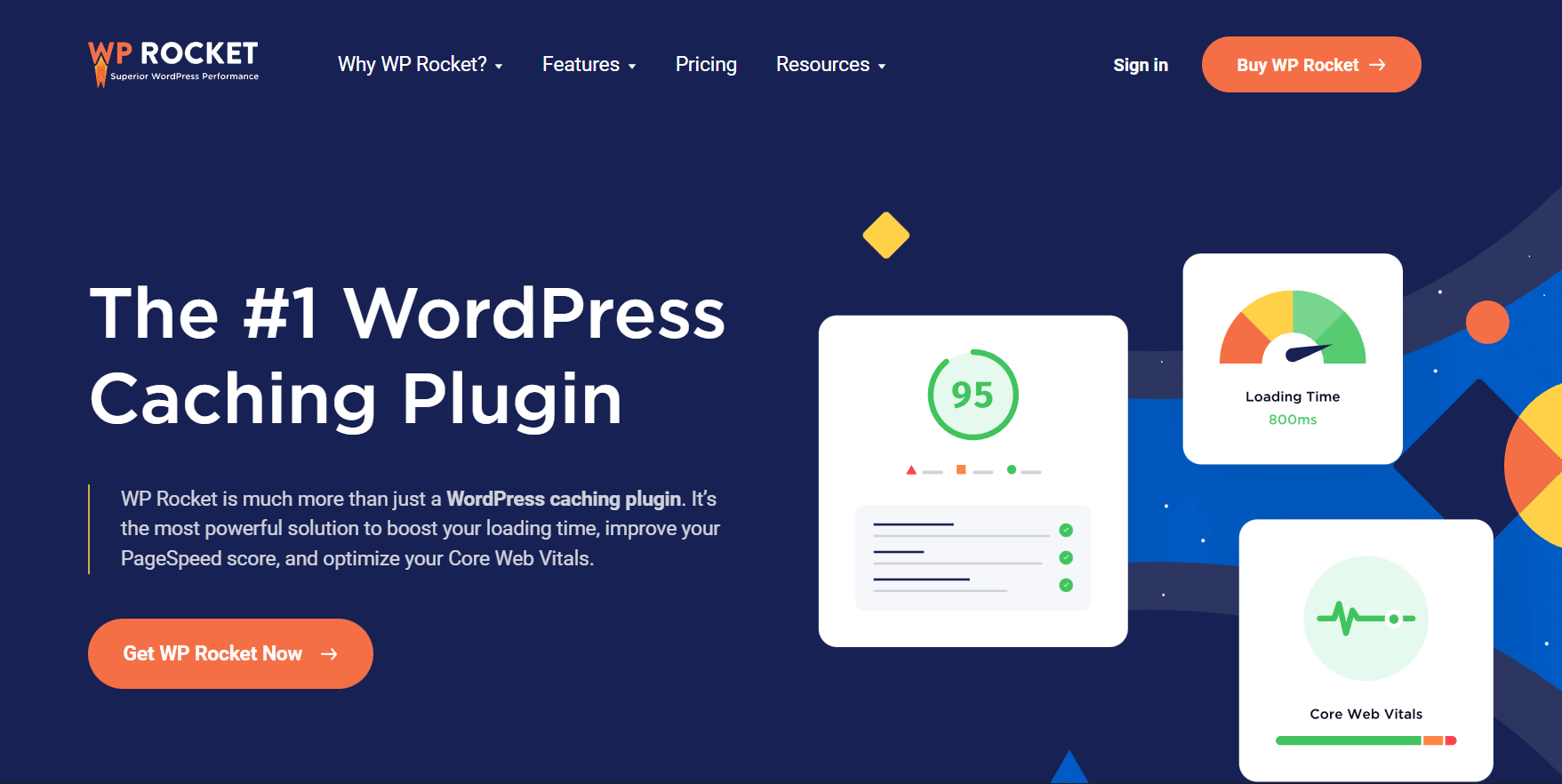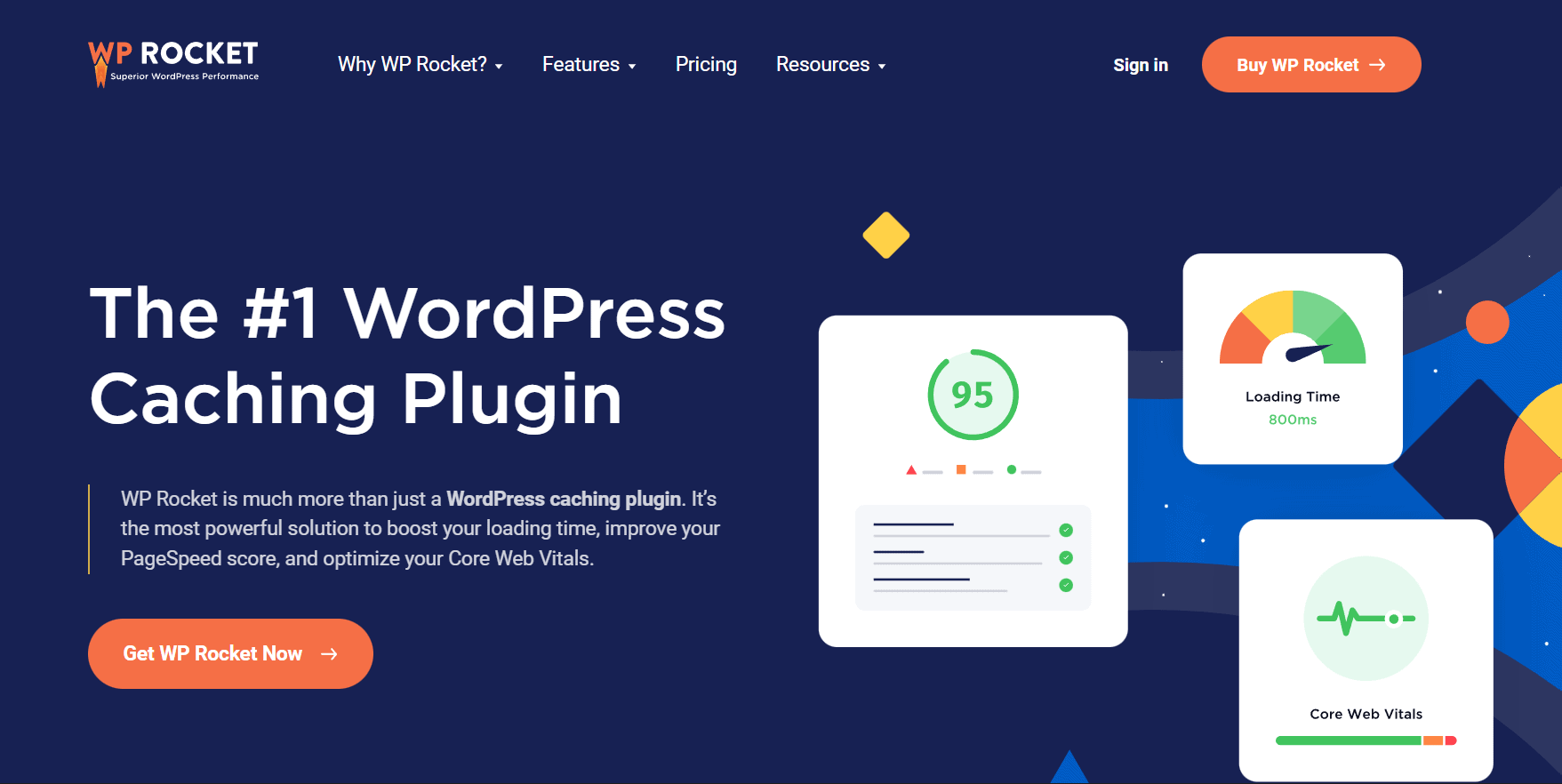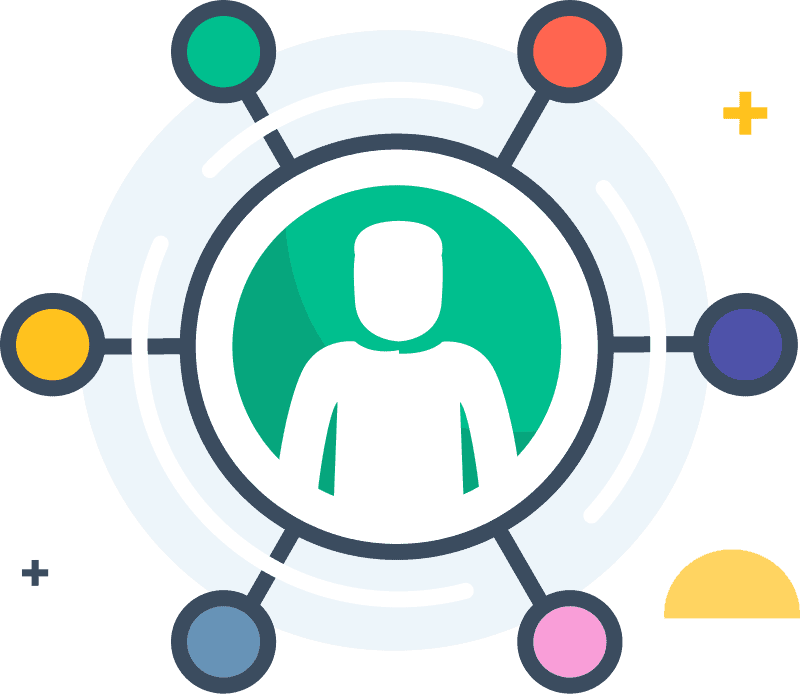There is no question that WordPress site speed is important. A fast website yields a better user experience, improved SEO, and reduced abandonment rates. In this blog post, we will take a look at the ideal WP Rocket settings for 2022.
We will also provide some tips on how to achieve these results. Keep in mind that your results may vary depending on your hosting environment and other factors. With that said, let’s get started!
What is WP Rocket?
WP Rocket is a caching and performance optimization plugin for WordPress. Caching is a technique that stores frequently accessed data in a temporary storage area so that it can be quickly accessed the next time it is needed.
This can significantly improve website performance, as the server does not need to retrieve the data from the database each time it is requested.
WP Rocket applies this technique to WordPress websites, by creating a cache of frequently accessed data such as pages, posts, and images.
In addition to caching, it also optimizes other aspects of website performance, such as file compression and delivery of static files from a content delivery network (CDN).
As a result, WP Rocket can provide a significant boost to website speed and performance.
Ideal WP Rocket Settings
1. Dashboard Setting
Dashboard Setting is an extremely powerful tool that can help you to take your website to the next level. With this tool, you can set up a variety of different options and settings to ensure that your website loads as quickly as possible.
In addition, you can also choose pages and posts that you want to be cached, and you can set up a number of different plugins to help you optimize your website.
Dashboard Setting of WP Rocket is an excellent way to improve the loading speed of your website and to make sure that it is running smoothly. If you are looking for a way to take your website to the next level, then Dashboard Setting is definitely the way to go.
2. Cache Settings
Rocket Cache is a static caching plugin for WordPress. Static cache means that the cached files are stored as HTML files on the server. When a user visits your website, the HTML files are served instead of heavy PHP files.
This makes your website load faster because the server doesn’t have to process PHP every time a page is loaded. The Rocket Cache settings can be found in the WP Rocket settings tab under the “Cache” tab.
The options are enabled, disabled, and preloaded. If you enable caching, your website’s pages will be cached as HTML files and served to visitors.
If you disable caching, the pages will not be cached and served as HTML files. The preload option allows you to specify how often the cached HTML files should be refreshed.
The default setting is “2 hours”, which means that the HTML files will be refreshed every 2 hours. You can also set it to “6 hours”, “12 hours”, or “24 hours”. If you’re not sure what to choose, we recommend leaving it in the default setting.
3. File Optimization Setting
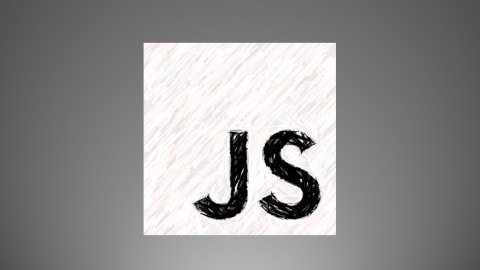
The File Optimization Setting is an important tool for optimizing your WordPress website. This setting allows you to specify which types of files should be optimized and how they should be optimized.
There are three levels of optimization: Basic, Medium, and Advanced. Each level has different options for optimizing your files. The Basic level optimizes your HTML, CSS, and JavaScript files.
The Medium level optimizes your images and other media files. The Advanced level optimizes your WordPress database. You can also specify which types of files should not be optimized by WP Rocket.
For example, you might want to exclude certain file types from being optimized, or you might want to optimize only certain file types. The File Optimization Setting is an important tool for optimizing your WordPress website.
With this setting, you can ensure that your website loads quickly and efficiently.
4. Media Settings
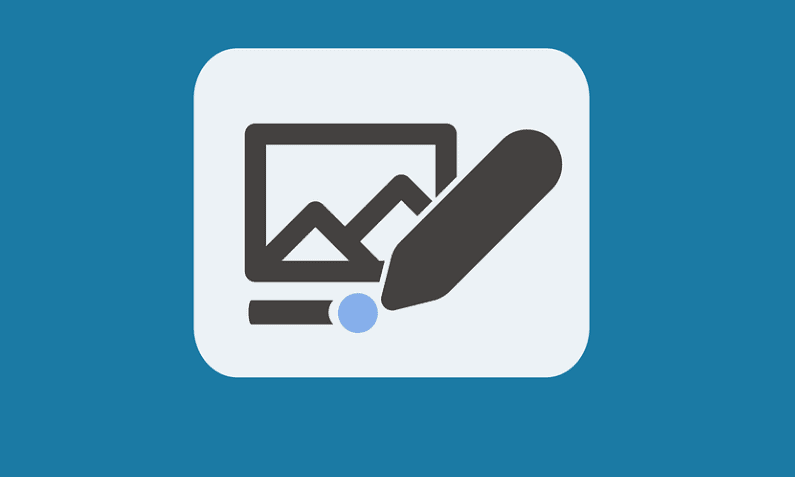
WP Rocket is a powerful caching plugin for WordPress that can dramatically improve the performance of your website. One of the key features is its media settings, which allow you to specify how images and other media files should be cached.
By default, it will cache all images on your website. However, you can also choose to only cache images that are visible on the screen, or you can disable image caching entirely.
You can also specify how long images should be cached, and whether they should be served from a CDN. These options give you fine-grained control over how it caches your media files, and they can be used to improve the performance of your website.
5. Preload Setting
WP Rocket is a caching and performance optimization plugin for WordPress. One of the settings in WP Rocket is preload. When preload is enabled, WP Rocket will generate a cached version of your homepage and save it in the WordPress database.
When someone visits your website, they will be served the cached version of the homepage instead of having to wait for WordPress to generate the page.
This can speed up your website significantly. Preload is disabled by default in WP Rocket, but you can enable it by going to the settings page and selecting the “Preload” tab.
Once you have enabled preload, you will need to select how often you want WP Rocket to generate a new cached version of the homepage. We recommend setting this to “daily.”
You can also select whether you want to cache other pages on your websites such as your blog posts and pages. If you have a lot of traffic to your website, we recommend enabling this option.
6. Advanced Rules Settings
By default, WP Rocket applies its settings automatically. For most users, this is the recommended approach, as it eliminates the need to configure each setting individually.
However, WP Rocket also provides a “Custom Settings” tab that allows users to manually adjust each setting. This can be useful for advanced users who want to fine-tune the performance of their site.
The Custom Settings tab can be found on the WP Rocket settings page, under the “Advanced Rules” section. From here, users can enable or disable specific settings, as well as modify their values.
In addition, custom rules can be created to override the default behavior of WP Rocket. These rules can be applied to specific posts or pages, or they can be global rules that apply to the entire site.
By taking advantage of the Custom Settings tab, advanced users can maximize the performance of their WordPress sites.
Quick Links
- WP Rocket License; Plugin At Unlimited Sites (100% Verified)
- Wp Rocket Pricing Plans; How Much Does Wp Rocket Cost?
- The Ideal WP Rocket Settings
Conclusion- The Ideal WP Rocket Settings 2024 A Must Read
So, what are the ideal WP Rocket settings for 2022? We recommend using the following configuration to get the most out of your caching plugin: activate caching; set cache time to 1 day or more; enable gzip compression and minify HTML, CSS, and JavaScript.
These settings will help your website run faster and smoother, resulting in a better user experience for your visitors. Have you tried using WP Rocket on your website? What were your results? Let us know in the comments below.