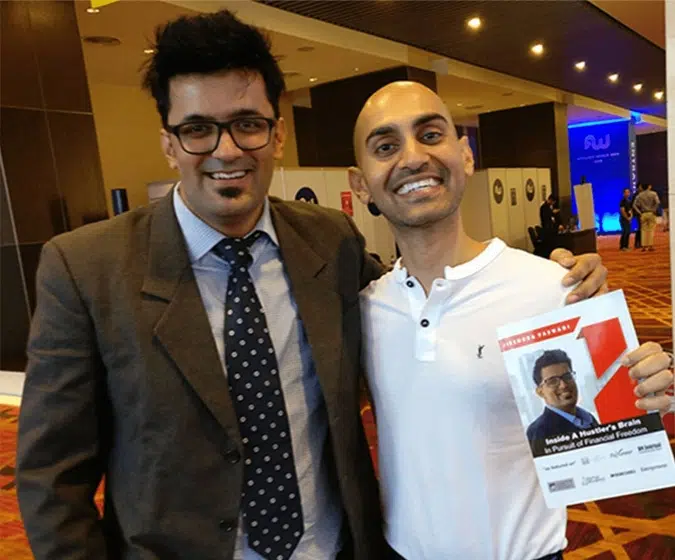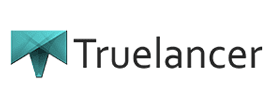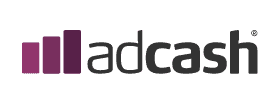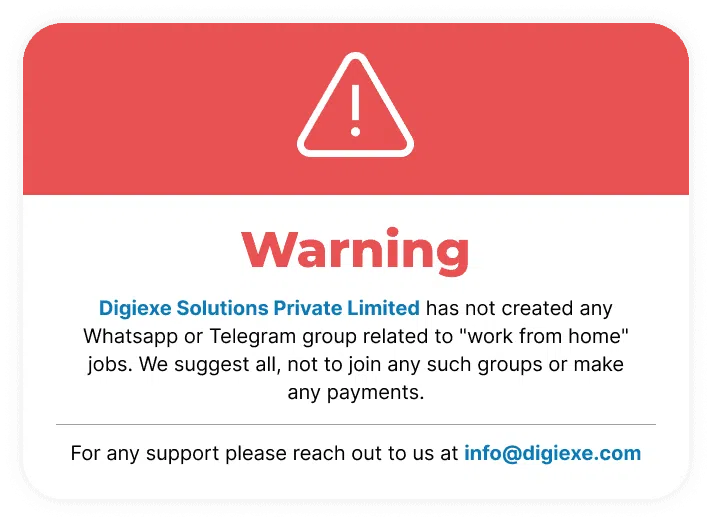We Provide Web Design SEO Digital Marketing Services

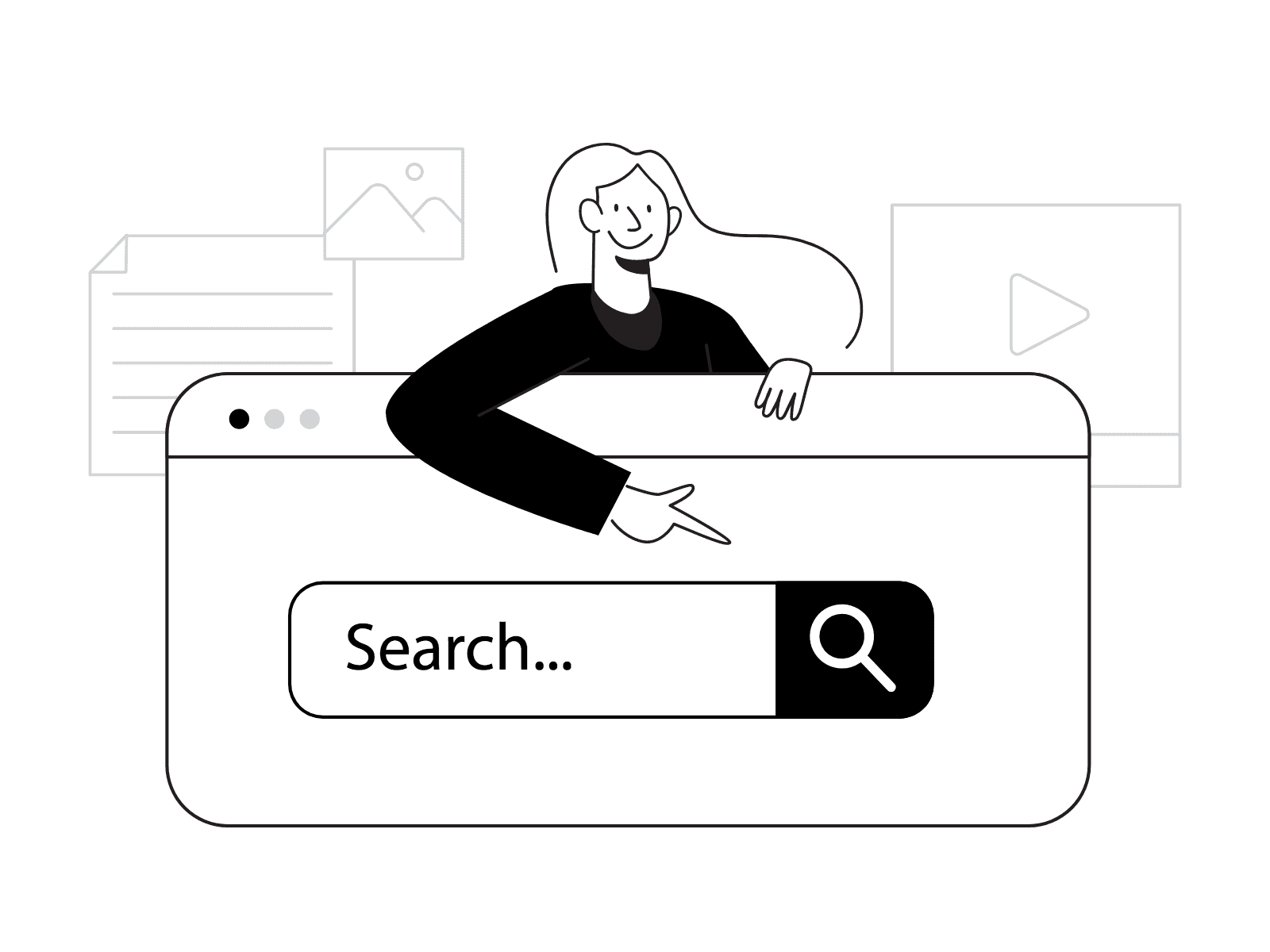
360 Digital Marketing Services
Digital Marketing services proven to increase leads,
sales, and revenue. With 100% satisfaction & 100+ testimonials from clients.
About us
Digiexe is a premier digital marketing agency that is driven by performance. An award-winning SEO company in India offering dynamic SEO and digital marketing solutions to keep your websites on the top of search engines. We provide our customers with better business generating opportunities by driving more qualified leads that convert into sales and help you earn great ROI. A decade into this business along with a team with experts having years of experience in the industry of search marketing has given us the track record of securing the best results for many international companies and local businesses as well.
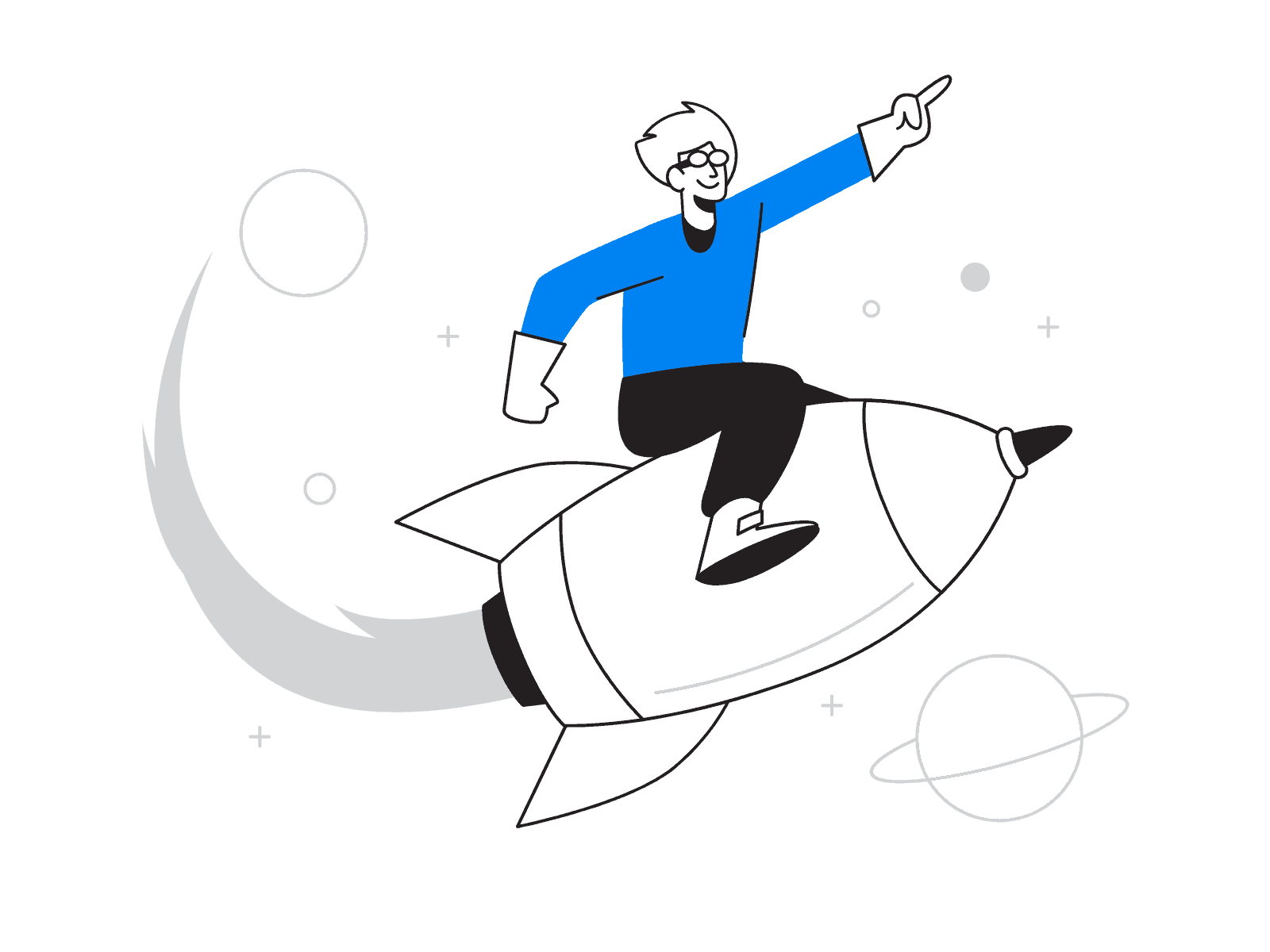
CLIENTS
We have more than 110 active clients from across the Globe
TEAM
We have a team of 25 professionals working under the same roof
COMMUNITY
We have organized more than 50 Webinars and workshops.
PARTNERS
10 International Business Partners across US, UK and UAE
GROWTH
40% above company growth per annum
EXPERIENCE
8 years of significant industry experience
As Seen On



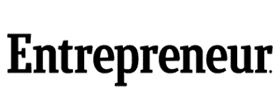


Jitendra Vaswani
CEO | DIGITAL NOMAD
Jitendra Vaswani is a Digital Marketing Practitioner & international keynote speaker currently living digital nomad lifestyle. He is the founder of kickass Internet Marketing blog BloggersIdeas.com where he interviewed marketing legends like Neil Patel, Grant Cardone & Rand Fishkin.
Here's What our Customers are Saying About US


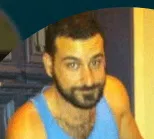
The Best of BloggersIdeas
Ecommerce Tools
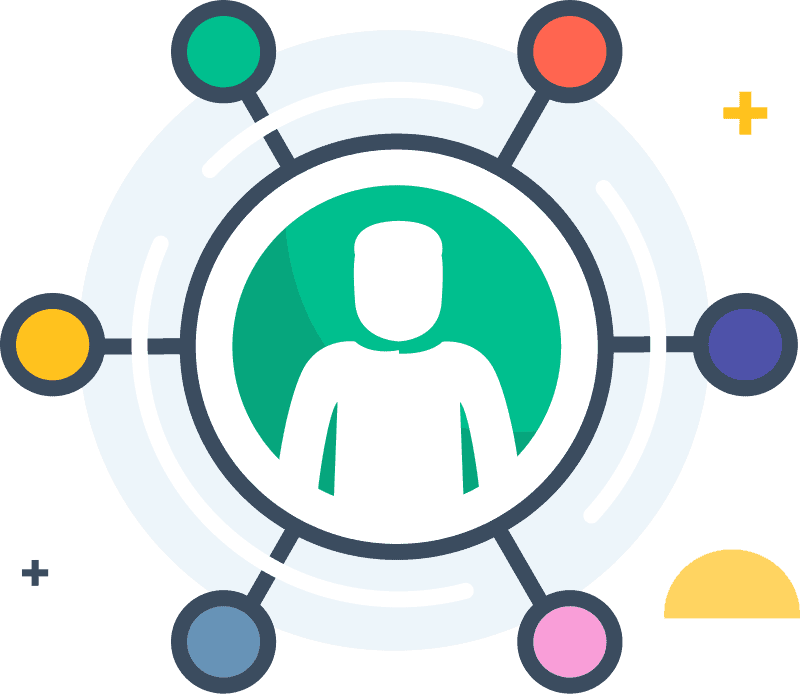
What you'll learn
Learn everything you need to know about how to make most out of your commerce business.
10 Resources
Ecommerce Tutorials

What you'll learn
Learn how to build your ecommerce business with our amazing ecommerce tools review and discount offers.
Amazon Tools

What you'll learn
Learn how to start your Amazon business and making the money with help of these amazing Amazon tools.
Hosting
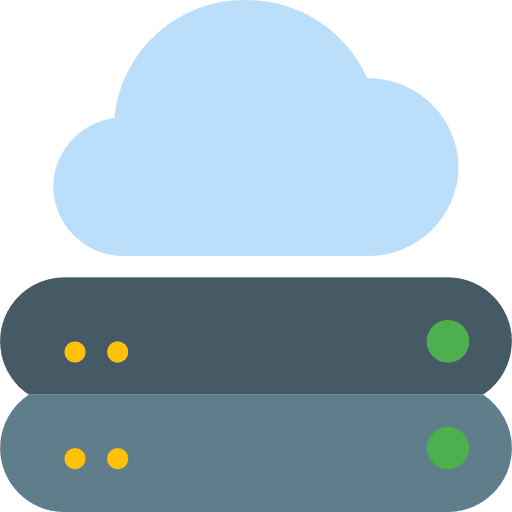
What you'll learn
Learn how to save money on premium hosting services with hosting reviews and hosting discount offers.
Online Course

What you'll learn
Learn how to create your online course and make the most of the best education programs out there in internet.
10 Resources
- Teachable Coupon Code
- Teachable vs Udemy
- Mindvalley Discount Coupon
- Adzooma Review
Education Guides
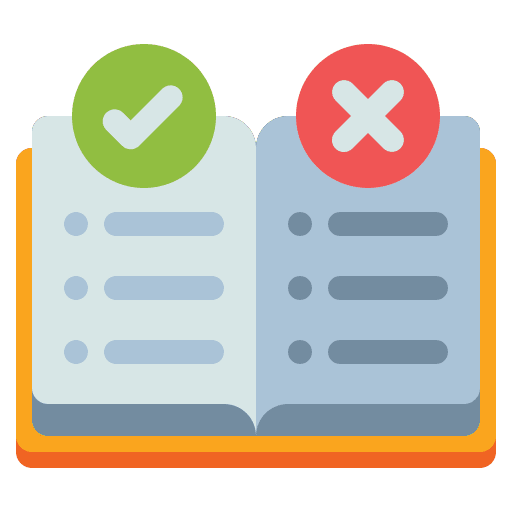
What you'll learn
Get the most from education courses available on the interne to learn any skill available online. Make money from your skills.
10 Resources
Our Best Guides

What you'll learn
Learn how to create your course online and get the best out of our indepth online courses guide.
Webinar Guides
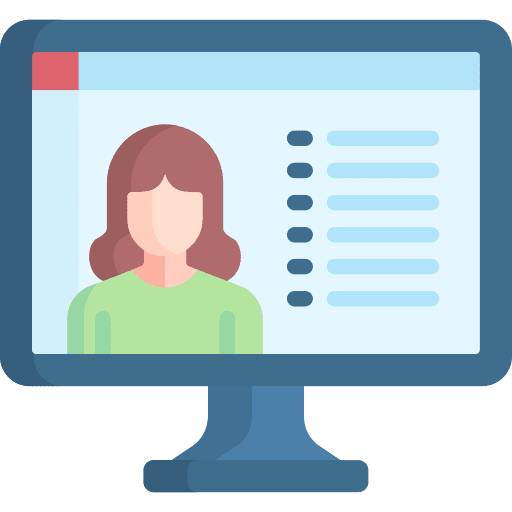
What you'll learn
Learn how to use webinars to make money from your blogs and ecommerce websites. Webinar guides & tools.
More Guides
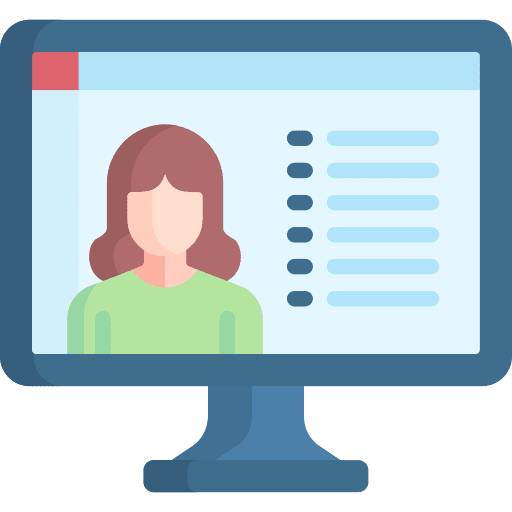
What you'll learn
Learn how to use guides to make money from your blogs and ecommerce websites. Webinar guides & tools.
What we do at best
Not just everything. We know what we do the best
and you can rely on us for that. Digiexe Is Digital Marketing & SEO Services Agency With offices in Delhi & Thailand.
Online Reputation Management
We are happy to promote your brand and help you grow.
Conversion Rate Optimization
Turn your visitors into customers with our team of experts.
Real-Time Social Media Analytics
Get a bird eye view along with our expert suggestions on marketing campaigns.
Free Technical SEO-Audit
We will check up to 200 pages for broken links, images, missing anchors and other issues.
Social Media Marketing
We market your brand, product or services on the social media channels organically.
Free Keyword Suggestion
We’ll give you unlimited suggestions of keywords and phrases related to your business.
Blog & Content Marketing
Maximize your presence on search engine results pages on a local scale(very important).
Website Development
Develop a custom web portal of your dream startup or get a portflio designed.
Website & graphic design
Graphics that touch your heart and make an impact on your users to convert audience into $$$$
Digiexe in Numbers
CO-FOUNDERS
Co-founder and CEO
JITENDRA VASWANI
Jitendra Vaswani is a Digital Marketing Practitioner & International Keynote Speaker currently living digital nomad lifestyle. He is the Founder of kickass internet marketing blog BloggersIdeas where he interviewed marketing legends like Neil Patel & Rand Fishkin.

Co-founder and Ops Director
ANKIT SHANKER
Ankit carries an experience of more than 11 years in Sales, Business Development, He has been closely working with brands over the years and has helped them achieve great ROI. His knowledge and experience have helped businesses in having robust applications.

We Solve Real Problems in Digital World